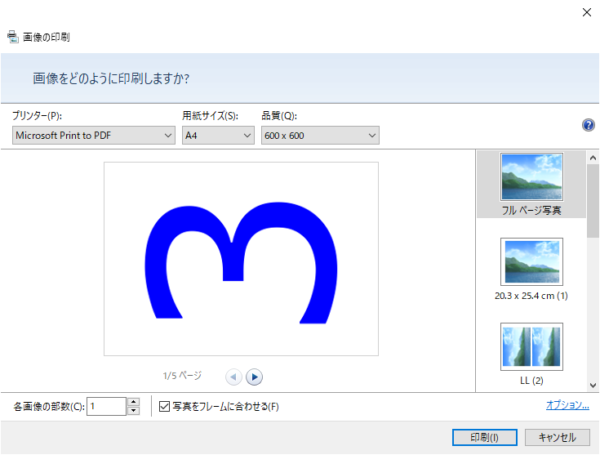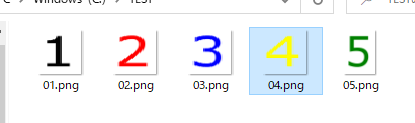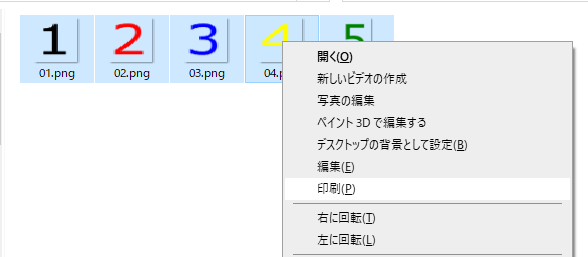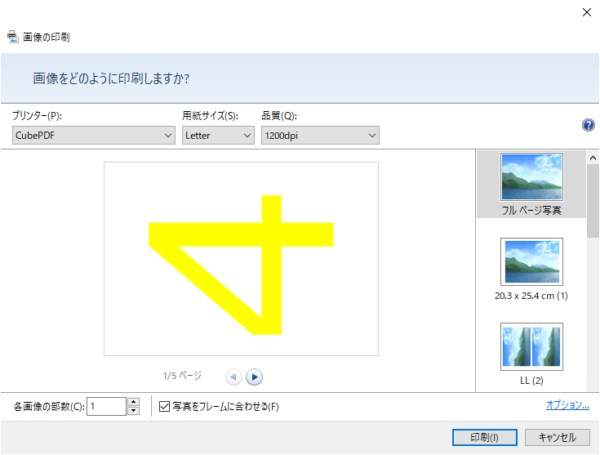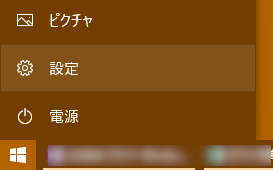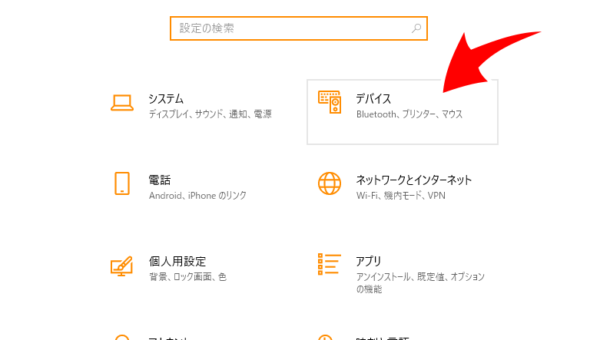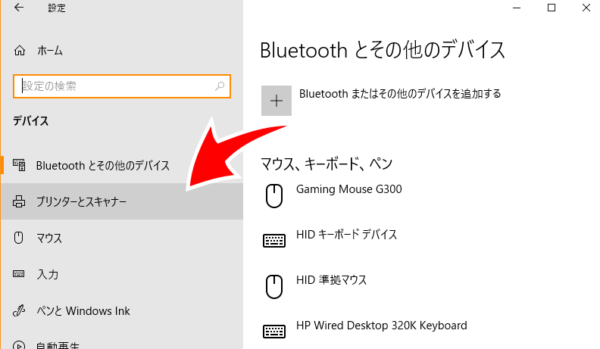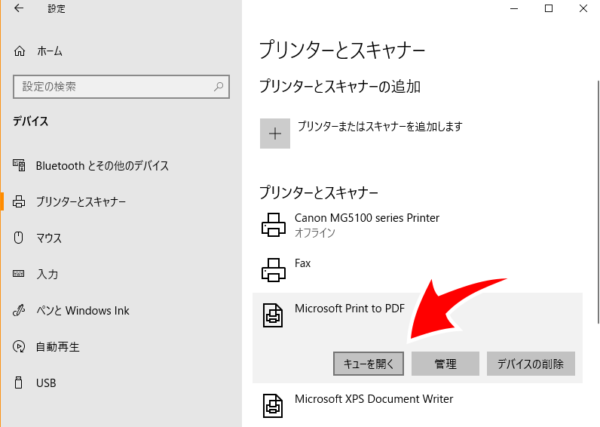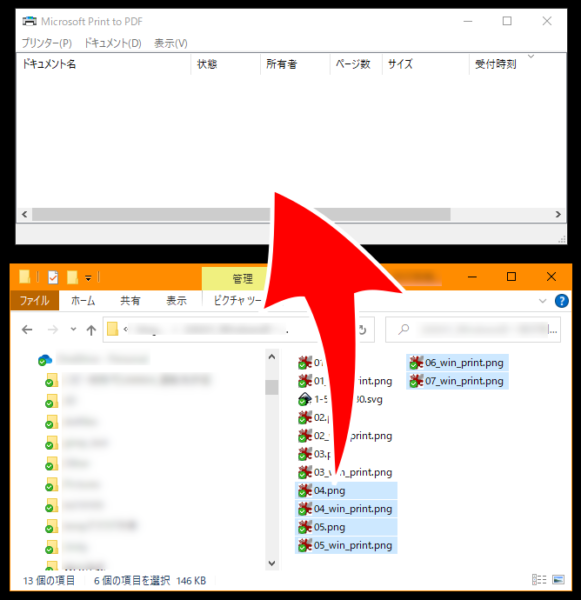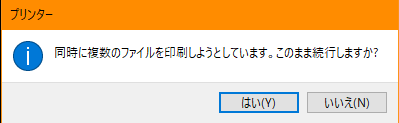Windowsの複数ファイル一括印刷で順番がバラバラなときの対処法
2022/08/06
Windowsの標準機能として、複数ファイルを一括で印刷できるのをご存知でしょうか?
この機能、便利と言えば便利なんですが、妙な癖があって印刷する順序が思った通りにならないことがあります。
複数ファイルを一括印刷する方法と、思った順序で印刷する方法を説明します。
この記事の目次
Windowsで複数ファイルを一括印刷する方法
エクスプローラーで印刷するファイルを複数選択して右クリック → 印刷
先に答えを言っちゃいますが、1枚目に印刷したいファイルの上にマウスカーソルを持っていって右クリックしてください。
右クリックしたファイルが1枚目になります。
この例では3番を右クリックしていますが、通常なら1番をクリックします。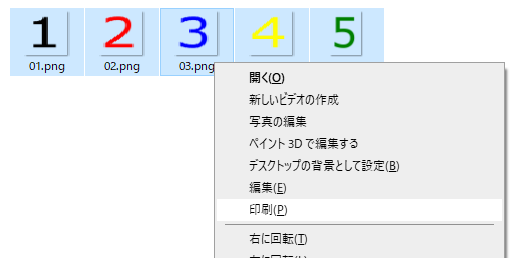
印刷の設定ウィンドウが出るので、使用するプリンターを選んで「印刷」をクリック。
このウィンドウで印刷順も確認できますが、並び変えることはできません。
わたしは普段、ファイルを開いてから、開いたそのソフトの印刷メニューから印刷しています。
エクスプローラーで直接ファイルを右クリックして印刷する方法もあるんですね。
長年Windowsを使っていますが、一度も使ったことはありませんでした。
複数ファイルの一括印刷で印刷順が変になる
今回わたしがハマった状況としては、5ファイル選んで印刷したら、最後のファイルが先頭になってしまっていました。
次にやったら3番目のファイルが先頭に、4番目のファイルが次に、5, 1, 2番目と続きました。
なにこれ?どれが先頭になるかはランダムなの?
もちろんランダムではなく、冒頭で書いたように右クリックしたファイルが先頭になると言うルールがあったわけですが、こんなの知らないと混乱しますよね。
例として画像を交えて説明します。
1~5と書かれた画像ファイルがあり、3番を右クリックして「印刷」すると・・・
右クリックした3番目のファイルが先頭に!
並び順は 3 → 4 → 5 → 1 → 2となります。
キーボードのアプリケーションキーを使う場合は?
じゃあマウスをを使わずにキーボードのみで操作する場合はどうなるんだろうって気になりますよね?
ならないですか。
マウスの右クリックに相当する操作はキーボードのアプリケーションキーで行なえます。
アプリケーションキーがない場合はShift + F10で代用可能。
Shift + カーソルキーで複数選択すると最後に選択したファイルが先頭になる
Shift + カーソルキーで複数ファイルを選択し、アプリケーションキーでコンテクストメニューを表示、「印刷」を選ぶと…
最後に選択したファイルが先頭になるようです。
Ctrl + Aで全て選択すると最初に選択していたファイルが先頭になる
じゃあ、Ctrl + Aでフォルダ内のすべてのファイルを印刷したい場合はどれが先頭になる?
試したところ、Ctrl + Aを押す前に選択していたファイルが先頭に印刷されるようです。
まずはじめは4番のファイルが選択された状態。
Ctrl + Aですべて選択。
アプリケーションキーまたはShift + F10を押して「印刷」。
注目すべきは、ここで4番の位置にメニューが出てきている点です。
狙い通り4番のファイルが先頭になりました!
複数画像を1つのPDFにまとめることもできる
印刷順序が変わってしまう問題も、紙に印刷したのなら、おかしいなと思いつつ並べ替えれば済みます。
でも今回のわたしは、印刷機能を使って複数画像を1つのPDFにしたかったんですね。
1画像が1ページの複数ページのPDFを作りたかったんですが、印刷順序、つまりページ順序が変わってしまうと困るわけです。
PDFのページ順を変えれるソフトもあると思いますが、なんでそんな手間をかけにゃならんのか。
印刷したままできちんと並んでくれたら済む話じゃないか。
と思ったのがことの発端でした。
ちなみに印刷機能を使ってPDFファイルを作成するには、プリンターを「Microsoft Print to PDF」を選択して印刷すればできます。
ただ、なぜかファイルサイズはやたら大きくなってしまいましたが。
一括印刷する他の方法: プリンタキューにドラッグ&ドロップ
複数ファイルを選択後右クリック→印刷する以外に、おまけで他の方法も紹介します。
スタートメニュー → 設定
印刷したいプリンタを選択して「キューを開く」。
プリンタのキューのウィンドウが出現
キューのウィンドウにエクスプローラで複数選択したファイルをドラッグ&ドロップ。
「同時に複数のファイルを印刷しようとしています。このまま続行しますか?」と効かれるので「はい」をクリックすると印刷が開始されます。
複数のフォルダに散らばったファイルは一括で印刷できないので、必要であれば一つのフォルダにファイルを集めてからプリントしましょう。
ちなみに、右クリックしたときと違ってプリンタに「Microsoft Print to PDF」を選択しても複数ページのPDFとならず、1ページずつのPDFファイルが複数できるようです。
まとめ
一括印刷機能はめったに使わないと思いますが、場合によっては便利なので覚えておいて損はないかと思います。
並び順のことでまた悩まないことを祈ります・・・