機械設計をするときの寸法は適当に勘で決めちゃう、ってことも多いと思いますが、たまには応力などの強度計算をしますよね。
そんな時、あなたは何で計算しますか?関数電卓?
関数電卓もいいですが、表計算ソフトのExcel(エクセル)で計算したほうが、圧倒的に便利です。
表計算ソフトなんだから、計算が得意なのは当たり前ですよね。
この記事はそんな当たり前のことを書いた内容になります。
計算書は人によって書き方が違ってて、正解は特にないと思いますが、私の計算書の書き方も紹介します。
この記事の目次
計算書の例
「計算書」って言われてもどんなものかイメージが湧かないかもしれません。
この記事で言う計算書とはこのようなものです。
この例は中実軸をねじるトルクを加えたときの応力やねじれ角を計算するものです。
見ての通り、これをそのまま上司や客先に提出するためのものじゃなく、設計時に設計者自身が計算して強度などを確認、検討するためのものです。
提出するのであれば、表紙を付けたり判定結果を記載したり、フォーマットを整えれば済む話です。
私の場合は、曲げ応力、はりのたわみ、座屈、ねじりなどの材料力学の基本的な計算は一通りExcelでフォーマットを作成して、すぐ計算できるようにしています。
設計をしていると、必要な計算はその都度違うので、フォーマットをコピーして、必要な項目を追加したりカスタマイズして使います。
例えばこの前書いた記事「ディアウォール1本でテレビを壁掛けするときの強度計算」の強度計算書はこんな感じ。
条件を変えて計算したり、図を入れてわかりやすくしたり、メモを書いたりすることも出来ます。
計算結果を手入力するんじゃなくてExcelで計算すること
当たり前過ぎる話ですが、関数電卓などで計算して、計算結果をExcelに手入力していく、なんてことはやめましょう。
例えば下の画像のように長方形の面積を計算する計算書を作るとしましょう。
セルE9, E10にそれぞれの辺の長さを入力し、セルE11には辺の長さが自動的に計算されるようにします。
具体的には数式バーを見て分かるように、E11に「=E9*E10」と入力することで、計算結果が表示されます。
一連の計算は1列に全部書くとグラフ化も簡単
上の例のように、一連の計算は縦の1列にすべて書くのがオススメです。
1列に書くことのメリットとして、条件を変えた時の変化が比較しやすい点です。
さっきの例を、アーム長さを変更した時の変化を比較する形にしてみました。
安全率が3以上で合格、とか適当に判定基準を決めて自動書式設定で色が変わると分かりやすいですね。
アーム長さと安全率の関係をグラフで可視化して分析、なんてことも1計算1列に書くことでやりやすくなっています。
この例では「なるほど、アーム長さが100mm未満で安全率が急激に大きくなるのね」みたいに判断できますね。
1行にまとめてもいい
さっき縦の1行に一連の計算をまとめて書くと良いと言いましたが、別に横の列に書いてもOKです。
例えば次の2つの例は、内容としては同じですが1列に書くか1行に書くかの違いがあります。
見やすいと思う方を採用すれば良いと思いますが、1行に書いたほうが(上の画像の下の例)Excelのオートフィルタを使えるので、複数を比較するときに便利だったりするかもしれません。
行と列の入れ替えは簡単で、コピーして右クリック→「形式を選択して貼り付け」→「行/列の入れ替え」にチェックしてOKです。
セルに手入力するのか自動計算なのか色分けしておくと分かりやすい
セルが増えてくると、どこに数値の入力が必要で、どこが自動で表示される計算結果なのか分かりにくくなって来ます。
セルをアクティブにして、上の数式バーに計算式が入ってたら計算結果だと分かりますが、いちいち確認するのは手間ですよね。
手入力するセルは背景が黄色、自動計算のセルは背景が緑、など自分でルールを決めて色分けしておけば一目瞭然です。
下の画像はセルに色を付けてない場合。分かりにくい!
下の画像はセルに色を付けた場合。どこに入力すべきか分かりやすい!
計算式は明記しておくと一覧性が高まる
どのような計算をしているのか、数式が見えるようにしておくと後々見たときにわかりやすくなります。
計算内容を確認するために、セルを選択して数式バーをいちいち見るのは手間ですからね。
この記事で例として掲載しているExcel画像ではC列に計算式を記入しています。
数式はExcelの機能で入力できます。
「挿入」タブ→「記号と特殊文字」→「数式」で挿入可能。
下向きの三角を押したらテンプレートが出てくるので、イメージに近い数式を挿入して編集することも出来ます。
ここで言う「数式」は数学の数式の見た目をしたオブジェクトであり、セルに「=」で書き始めて計算をする「数式」とは別物です。ややこしい。
挿入した数式をクリックすると、「数式」タブが現れ、分数や√、sinなどの記号を入れる事ができます。
「数式」は見た目はいいけど面倒くさい!と言う場合は、セルに計算するのと同じフォーマットで書いてもいいですね。
「= I_p / r」みたいに。
「=」から書き始めるとセルの計算とExcelが認識してうまく入力出来ませんが、「'(シングルクォーテーション)」を頭につければ、文字列と認識されるのでうまく記述できます。
セルへの計算式の入力方法
Excelの操作の話になりますが、Excelで計算する方法をちょっとだけ説明します。
とっても基本的なことなので、Excelをちょっとでも計算したことがある人なら知ってる内容ばかりと思います。
計算するときは「=」から書き始める。
Excelに「これは計算式ですよ」と教えてあげるためには「=」から書き始めます。
セルをクリックして「=2*3」と入力してEnterキーを押すと、セルには2×3の計算結果として「6」が表示されます。
他のセルを参照するときは参照したいセルをクリック
先程の長方形の面積を計算する場合、E11セルには「=E9*E10」と入力します。
セルE11に「=」を入力して、手入力で「E9」と打ってもいいですが、E9をマウスでクリックすると自動で入力してくれます。
場合によっては手入力するよりも早かったり、間違いを防げたりします。
マウスを使う以外にも、「=」を打った後にキーボードのカーソルキーを押すことで参照するセルを選択することも出来ます。
√(ルート)は関数「sqrt()」を使う
計算に√(ルート)を使うこともよくあります。
Excelに関数として組み込まれていて、「sqrt()」で利用できます。
例えばセルに「=sqrt(4)」を入力してEnterを押すと「2」が表示されます。
もちろんこの例の「4」の部分も他のセルを参照できます。
累乗(2乗、3乗)
\(X^2\)、\(X^3\)等の累乗をExcelで計算するには「=2^2」のように書きます。
Enterすると\(2^2\)が計算されて4が表示されます。
sin, cos, tan
sin, cos, tan等の三角関数もExcelに搭載されていて、
「sin 30°」を計算したいときは、「=SIN(RADIANS(30))」と書きます。
いきなり「RADIANS」ってなに?って思ったかもしれませんが、Excelの三角関数に入力する値は「°(度)」じゃなくて「ラジアン」で入力しなきゃなりません。
「RADIANS」は度をラジアンに変換してくれる関数となり、「SIN関数」の中に[RADIANS関数」を入れるという、入れ子構造になっています。
π(パイ)は関数「pi()」を使う
円周率π(パイ)もなにかと使いますが、「3.14」とか手入力する必要はありません。
関数「pi()」を使えばOK。
()カッコの中はなにも入力しなくて大丈夫です。
まとめ
こんな感じで、計算するときはExcelを活用してもらえたらと思います。
その辺の紙に書いて計算したら、あとは捨ててしまいますが、Excelならファイルを保存しておけば設計の記録になります。
「なんでこの寸法にしたんだろ?」と自分でも分からなくなることが多々あるので、記録を残しておけば誰かに説明するときも安心ですね。
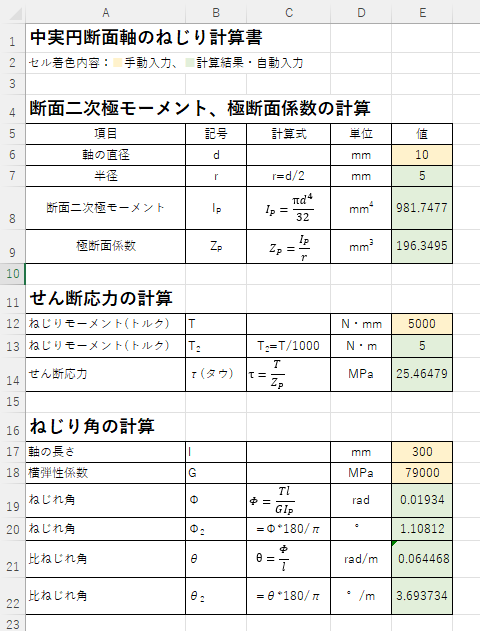
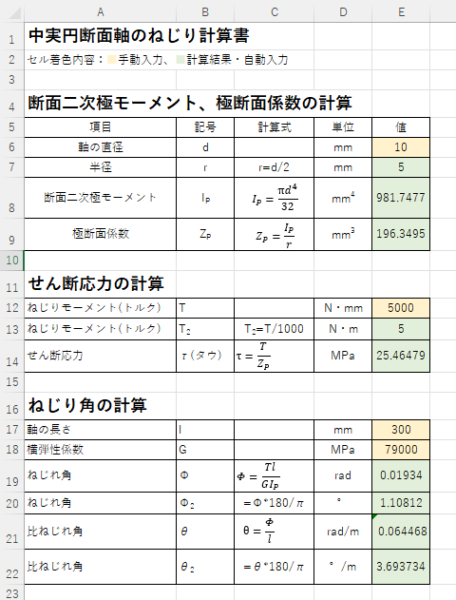

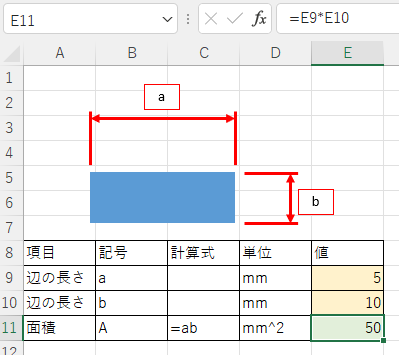
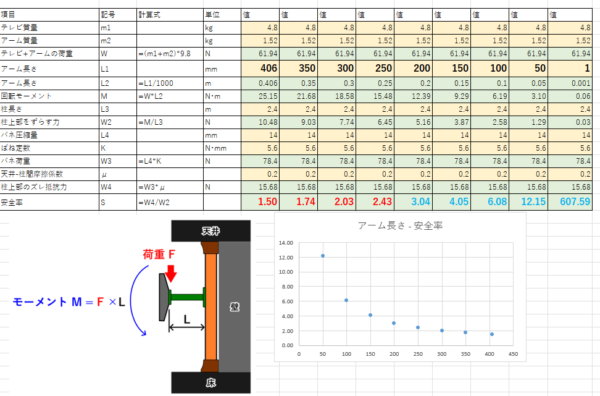
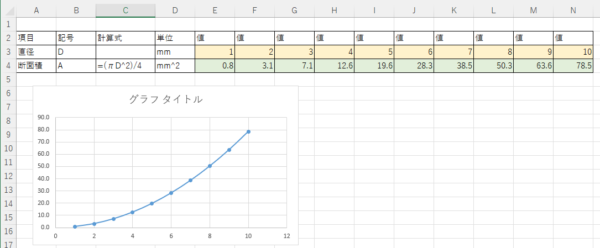
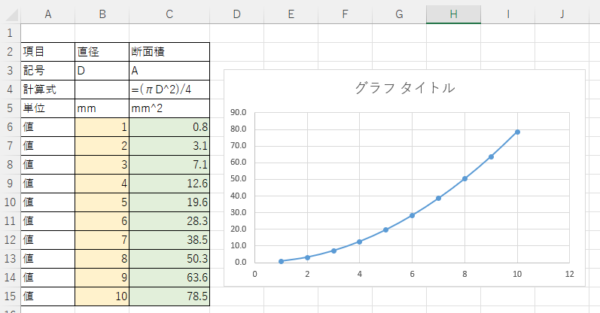
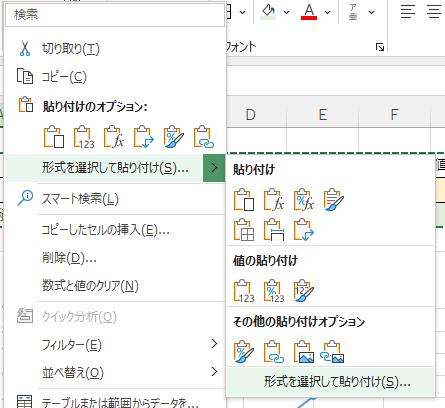
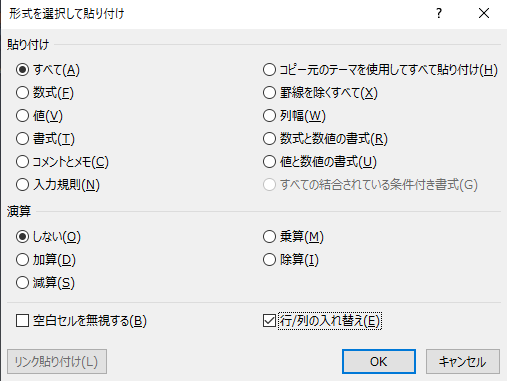
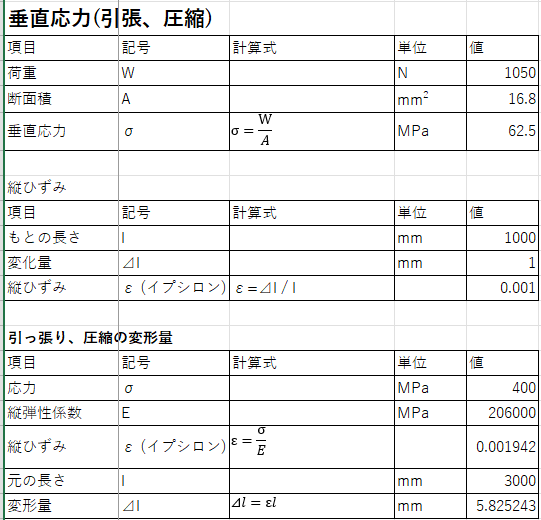
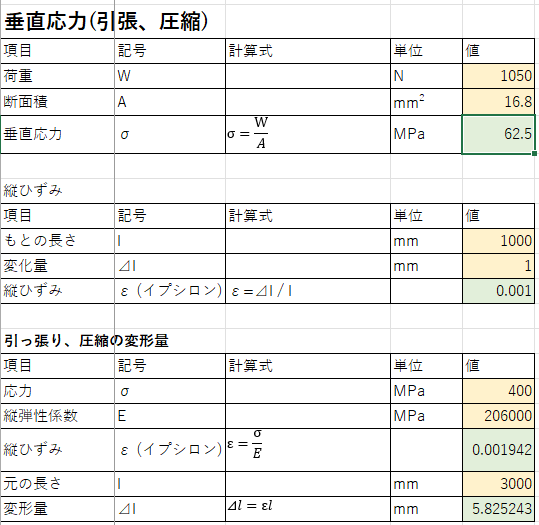

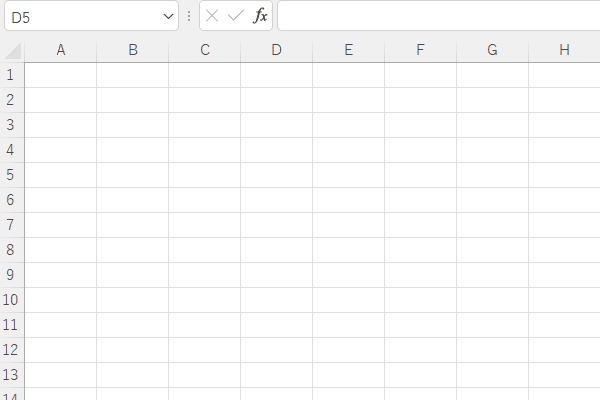
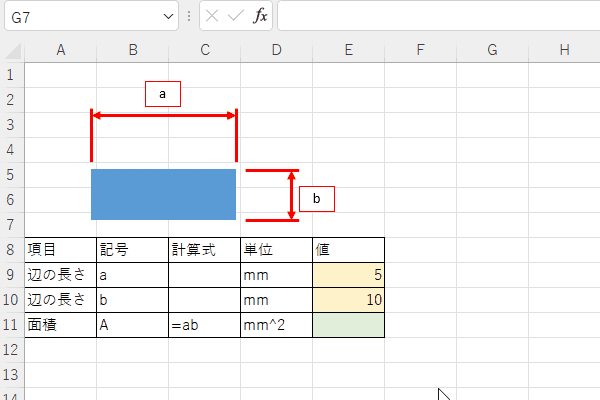
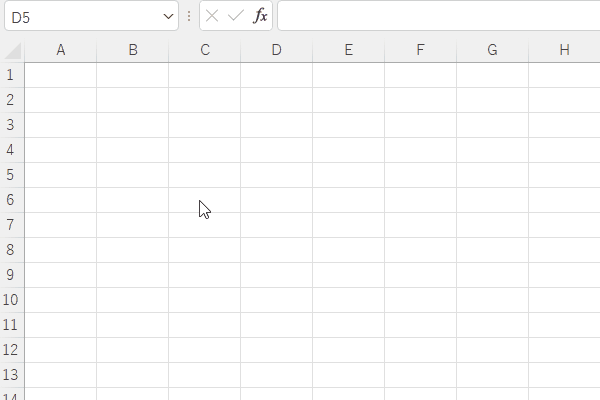
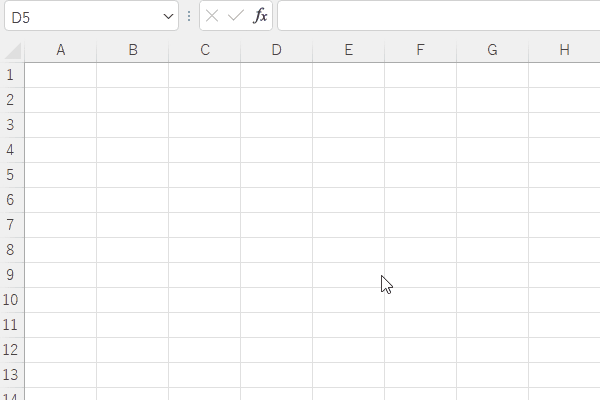

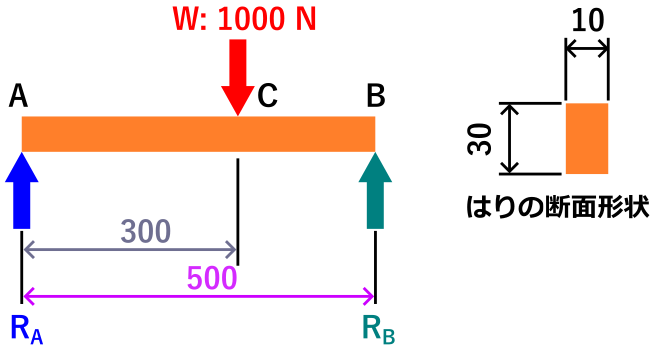
コメント