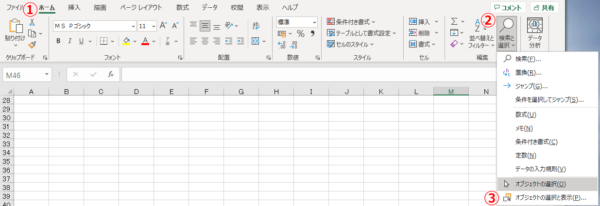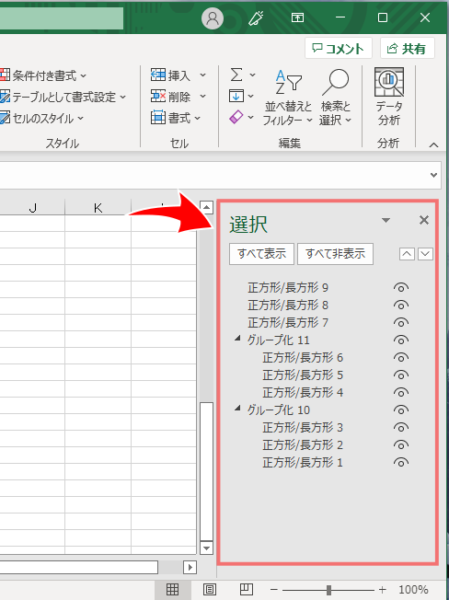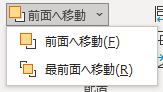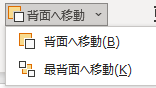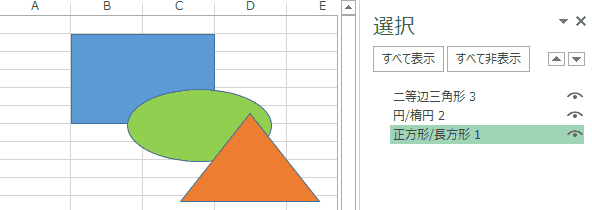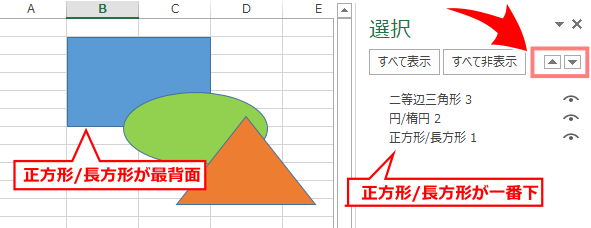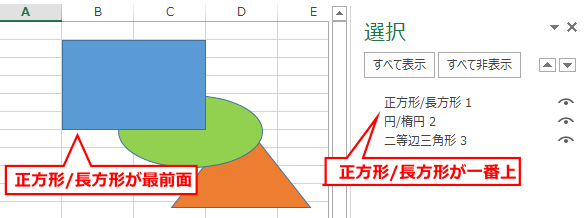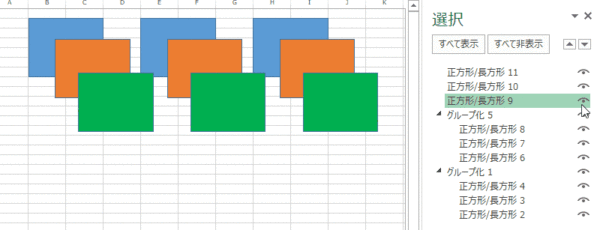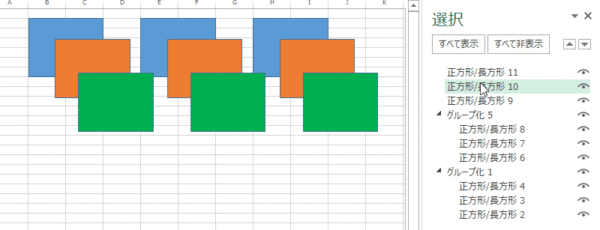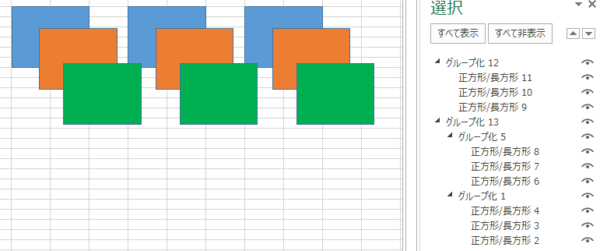Excelの図形でレイヤー(っぽいもの)を使う方法
Excelに図形や画像を配置して、ちょっとした図を作成することって結構ありますよね。
illustrator(イラストレーター)やInkscape(インクスケープ)等の専門のソフトに比べると若干劣りますが、ちょっとした図ならExcelでも作成出来ます。
ただ不満なのがExcelにはレイヤー機能がないということ。
そんなExcelでも「オブジェクトの選択と表示」と言う機能でレイヤーっぽいものを使えます。
あくまで「っぽいもの」なので少々使いにくい点もありますが、知っておいて損はありません!
この記事の目次
レイヤー機能とは?
イラストレーターやフォトショップなどの画像編集ソフトには大抵付いている「レイヤー機能」
画像やオブジェクトを複数の層に分けて管理するというもので、アニメのセル画によく例えられます。
透明なフィルムに背景、人物などを分けて描き、重ねることで最終的な絵ができるという仕組みです。
作業中のレイヤー以外を非表示やロックしたり、並び順を変えたり出来て便利なんですが、残念ながらExcelにはレイヤーの機能は搭載されていません。
なぜならExcelはお絵かきソフトじゃなくて、表計算ソフトだから!
表計算ソフトなので、本来は図形や画像を貼り付けて図を作成するためのソフトじゃないので、レイヤー機能なんてなくて当然です。
でもイラストレーターの下位互換程度には図の作成が出来ちゃうので、レイヤー機能が欲しくなってしまいますよね。
Excelのレイヤー的機能「オブジェクトの選択と表示」で出来ること
Excelでレイヤーっぽく使えるのは「オブジェクトの選択と表示」という機能ですが、使い方の説明の前に出来ることを確認しておきます。
- 並び順の可視化・変更
- オブジェクト、グループの表示・非表示
- グループの階層の可視化
- オブジェクト、グループに名前をつける
これだけ見れば立派なレイヤー機能ですね。
特に並び順は今まで勘で適当にやってたのが、しっかり確認しながらできるのは便利かと思います。
Excelのレイヤー的機能「オブジェクトの選択と表示」の使い方
メニュー「ホーム」→ 「検索と選択」 → 「オブジェクト の 選択と表示」
または図形を選択しているときのみ表示される、メニュー「図形の書式」→ 「オブジェクト の 選択と表示」でもOK。

Excelの右の方に「選択」と言うのが出てきました。
すでにいくつかオブジェクトを配置しているので「正方形/長方形 9」とか並んでいますが、オブジェクトがなければ空になります。
上の画像の通り、挿入した図形等のオブジェクトやグループがリストに表示されます。
使い方は見たら分かるレベルですが、一応詳しく説明していきます
並び順の可視化・変更
Excelで図形が重なっているとき、どちらが手前に来るかは、
- 前面へ移動
- 背面へ移動
- 最前面へ移動
- 再背面へ移動」
を使って通常は調整します。
でもこれ、オブジェクトの数が多いとどのような順番になっているか分かりにくいですよね。
図形を重ねた時に初めて「あ、こっちが手前になってた」と気づいて調整したりします。
そこで「オブジェクト の 選択と表示」を使えばどのような並び順になっているかが一目瞭然となります。
一覧の上の方が前面に表示されることになります。
並び順を変更したいオブジェクトを選択して、上下の三角アイコンをポチポチ押すと並び順を変更可能。
マウスでドラッグも可能です。
Ctrl + クリックで複数選択した上で、まとめて並び順を変更することも出来ます。
※ ところどころバージョン違いなどの理由で、Excelの見た目が違う画像が混在しています。
オブジェクトの表示・非表示切り替え
オブジェクトの右に目のアイコンがあり、クリックするとオブジェクトごとに表示・非表示の切り替えが出来ます。
「すべて表示」、「すべて非表示」のボタンで全オブジェクトの表示・非表示することも可能。
図形が重なっていて背面の図形が選択しにくかったり、特定の図形を表示・非表示してどっちが良いか検討したり、といった使い方が出来ますね。
でも非表示にすると、もちろん見えなくなりますし選択も出来ません。
非表示にしたことを忘れないようにしましょう。
見た目はなにもないのに、なぜかファイルサイズが大きい、みたいなことになりかねません。
オブジェクトやグループに名前をつけて管理できる
一覧でオブジェクトを選択してF2または、クリックすると名前が変更できます。
図形などのオブジェクトだけじゃなく、グループ名にも名前を付けられます。
でもなぜか、グループ名に入力した文字を確定しようとEnterを押すと、グループ名の編集まで確定されてしまいます。
ちょっと思ってた挙動と違うので戸惑いますが、些細なことなので我慢します。
オブジェクトの複数選択
「オブジェクト の 選択と表示」のリスト上でCtrl + クリックすると複数オブジェクトを選択出来ます。
シート上でオブジェクトが重なっていたりして、背面のオブジェクトが選択出来ない、って時にリスト上から選択する、と言った使い道があります。
グループ内のオブジェクトも選択できます。
シート上でグループ内のオブジェクトを選択するには、1回目のクリックでグループが選択され、2回目のクリックでオブジェクトが選択されます。
「オブジェクト の 選択と表示」のリスト上でオブジェクトを選択すると、い
ただしグループ内のグループは選択できない、別のグループに属するオブジェクト同士は選択できない、などの制限があります。
グループの階層の可視化
グループ同士をグループ化した階層構造も可視化できます。
(ここで言うグループは列や行のグループではなく、図形などオブジェクトのグループです。)
下の画像の例では、「グループ化 5」と「グループ化 1」をグループ化して「グループ化 13」というグループとしてまとめられています。
ただし、子グループは選択したり、グループ解除したりといった操作ができないので、あんまり階層化する意味がないような気もしますね。
上の画像の例でいうと、子グループである「グループ化 5」と「グループ化 1」は選択したり名前を変更したり、並び順を変えたりと言った操作が出来ません。
子グループに対して操作したい場合は親グループの「グループ化 13」を一旦解除してやる必要があります。めんどくさいですね。
また、既存のグループにオブジェクトを追加したいという場合、一旦グループ解除して、追加したいオブジェクトとグループ解除したオブジェクトをすべて選択して再度グループ化するしかありません。
「オブジェクト の 選択と表示」のリスト上でドラッグ&ドロップでグループに入れることが出来ればもっと便利なのに、と思います。
まとめ
Excelのレイヤー的機能「オブジェクトの選択と表示」で出来ること
- 並び順の可視化・変更
- オブジェクト、グループの表示・非表示
- グループの階層の可視化
- オブジェクト、グループに名前をつける