Excelに挿入した図形(オートシェイプ)や画像を一括で選択したい!Shift + クリックで一つずつ選択してたら日が暮れる!って時に、役立つ方法を紹介します。
状況に応じて使い分けられるように3つの方法があります。
この記事の目次
オブジェクトを複数選択する普通の方法
一括選択する方法の前に、オブジェクトを一つずつ選んで複数選択する方法を説明しておきます。
オブジェクトをShift + クリックまたはCtrl + クリックで複数選択出来ます。
間違えて選択して解除したい場合はもう一度クリックします。
選択する図形が少ないときなどは、だいたいこの方法でOKですが、選択する図形が100個とかあったら・・・ と思うと気が遠くなります。
方法その1 矢印のアイコン「オブジェクトの選択」で図形を囲って一括選択!
PowerPointとかだと配置した図形などをマウスの左ボタンのドラッグで複数選択出来ます。
しかしExcelは通常の状態だとセルを複数選択するばかりで、図形を選択することができません。
そんな時に使えるのが「オブジェクトの選択」コマンドです。
「矢印のアイコンで図形を矩形選択出来たはずだけど、あれどこだっけ?」ってなりがちなやつ。
コマンドの場所は、メニュー「ホーム」→「検索と選択」→「オブジェクトの選択」。
余談ですが、エクセルのバージョンが古いと「検索と選択」のアイコンが双眼鏡でした。(Excel2013で確認)
この記事では複数バージョンの画像が入り混じっているのでご了承下さい。
下のアニメーションのように左ドラッグで矩形選択して複数要素を一括選択することができます。
左ドラッグするときの注意点ですが、図形を完全に囲ってないと選択されません。
一部が矩形内に入っていても、ちょっとでもはみ出していたらダメです。
illustratorだと逆に、ちょっとでも矩形内に入ってたら選択されるので、ちょっと動作が異なります。
この「オブジェクト選択」、例えばこんな場面で役に立つんじゃないでしょうか。
画像の中に図形で注釈を入れていて、グループ化などはされていません。
これらを一つも取りこぼしなく選択するのは少し骨が折れそうです。(画像の内容に意味はありません)
でも「オブジェクトの選択」を使えば大丈夫!
マウスで囲ってやるだけでもれなく一括選択が可能です。
「オブジェクトの選択」は見えている範囲の図形を一括で選択したい場合に有効です。
オブジェクトの選択が有効になっていると、セルを選択できないので注意!
オブジェクトの選択コマンドが有効なとき、図形等のオブジェクトを選択するモードなので、セルを選択することができなくなります。
これ、知らないと「なんでセルが選択できないの?Excel壊れた?」ってなりますよね。
「オブジェクトの選択」が有効か無効かは、メニューの項目を確認すればわかります。
「オブジェクトの選択」が有効じゃないとき
「オブジェクトの選択」が有効なとき
矢印アイコンの周りの色が変わっています。
解除するときは「オブジェクトの選択」アイコンをもう一度クリックすればOK。
キーボードのEscキーを押しても解除できます。
「オブジェクトの選択」はぜひクイックアクセスツールバーに登録を!
よく使う割にはメニューの深いところにあって選びにくい機能「オブジェクトの選択」。
しまいにはどこにあるか分からなくて、Shift + クリックで選択してその場をしのいだ経験が、あなたにもあるのではないでしょうか?
不遇の「オブジェクトの選択」は、すぐ使えるようにクイックアクセスツールバーに登録すると便利です。
メニューの「オブジェクトの選択」を右クリックして「クイックアクセスツールバーに追加」を選択すればOKです。
すぐに使えるところに表示されるので、使用頻度の高いツールは登録したら便利です。
下の画像では「図形」も登録しています。
クイックアクセスツールバーに登録してたら、オブジェクトの選択の有効・無効の状態もひと目で分かります。
## 方法その2 条件を選択してジャンプ
メニュー「ホーム」→「検索と選択」→「条件を選択してジャンプ」。
出現したダイアログの「オブジェクト」を選択し「OK」
シート上のすべてのオブジェクトが選択されます。
見えてない範囲も含めて、すべてのオブジェクトを選択したい場合に有効な方法です。
方法その3 オブジェクトの選択と表示
メニュー「ホーム」→「検索と選択」→「オブジェクトの選択と表示」。
Excelの右側に、オブジェクトの一覧が表示されます。
オブジェクトのグループも表示されるので、オブジェクトを可視化して選択することができます。
一つずつ複数選択するときはCtrl + クリックで可能。
どれか一つを選択してからCtrl + Aですべてのオブジェクトを選択することが出来ます。
オブジェクトをリストで確認しながら確実に選択したいときに有効な方法です。
まとめ
Excelで図形を一括選択する3つの方法を紹介しました。
- 「オブジェクトの選択」で矩形選択
- 「条件を選択してジャンプ」でとにかくすべて選択
- 「オブジェクトの選択と表示」でリストで確認しながら選択
状況によって使い分けていただけたらと思います。
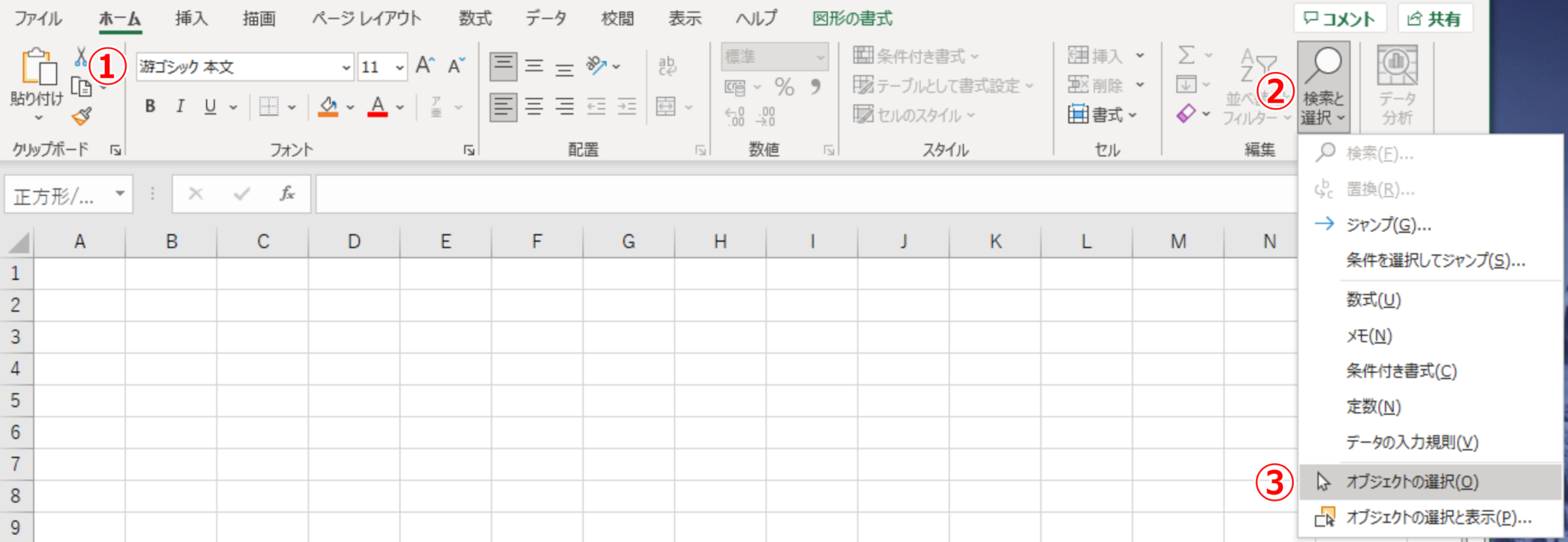


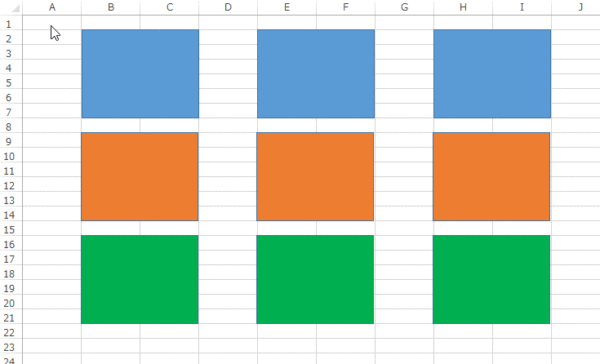
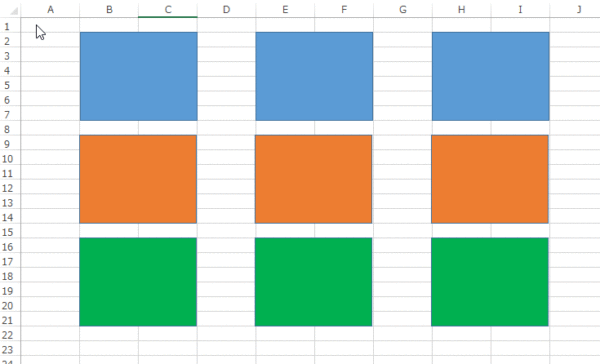
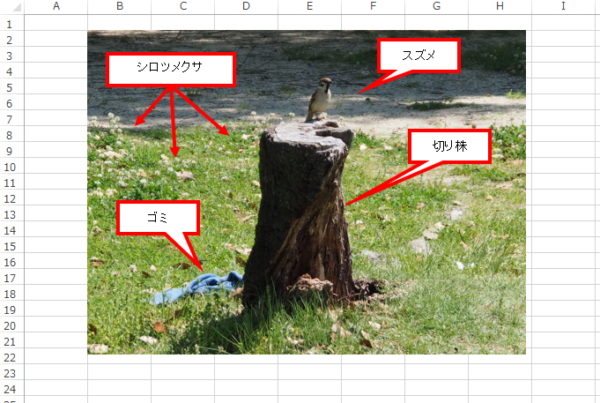

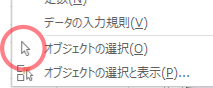
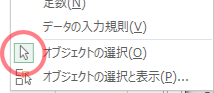
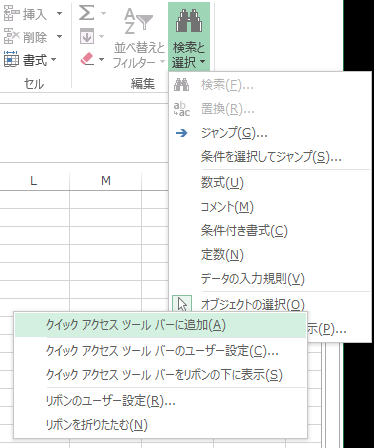

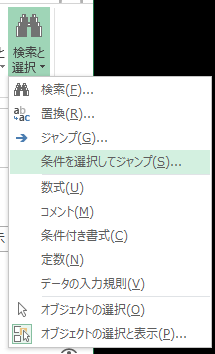

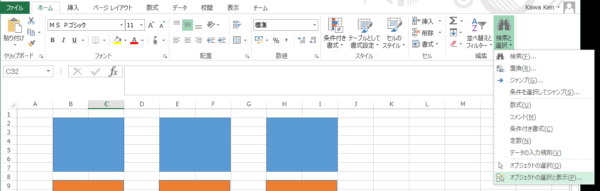
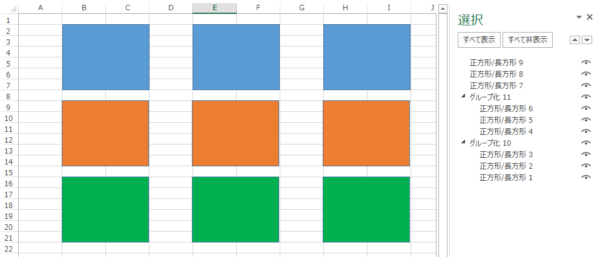

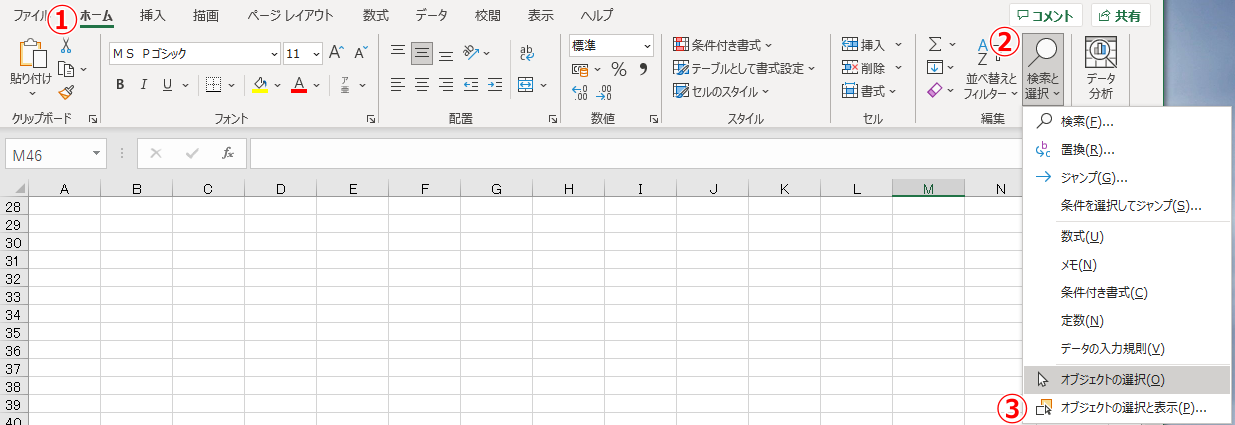
コメント