メールやチャットの文章だけではこちらの意図が伝わりにくい時、画像や図で説明できればスムーズですよね。
画面をキャプチャしたり、図面や画像にちょちょいと説明書きや注釈を入れてメールに貼り付けたい場面は多いんじゃないでしょうか。
そんなビジネスシーンでのちょっとした画像の編集を手軽にしたい時、Excelが最強じゃないかという説を提唱したいと思います。
この手の画像編集をする場合、有料ならPhotoshopやillustrator、無料ならGIMPやInkscapeが定番ですが、これらはもう不要かもしれません。
セキュリティが厳しくて会社のPCに余計なソフトをインストールできない方にもおすすめです。
この記事の目次
Excelで作った図のサンプルイメージ
ビジネスシーンでの画像の編集と言ってもどんなのか分かりづらいと思いますので、サンプルイメージを作ってみました。
こういう図を作るのを想定しています。
しかもなるべく手間をかけずに。
※サンプルイメージの内容に特に意味はありません。
画像やスクショに図形や手書きでコメントを入れる
図形を使って簡単な図を作る
複数画像を使用する
表やグラフと図形や手書きを組み合わせる
とまあ、こんな感じの画像を作ることを想定しています。
次からは具体的な作業方法を説明します。
Excelに画像を挿入するにはキャプチャ→貼り付けが最速
写真や図面等の画像に注釈を入れて説明用の図を作る時、まずExcelに画像を取り込まなければいけません。
Excelで一から説明図を描くより、何らかの画像に書き加えることのほうが圧倒的に多いはずです。
PCに保存された画像をExcel内に取り込む時、正統な手順としてはメニュー「挿入」→「画像」→「このデバイス」と進み、画像が保存されているフォルダをたどり、画像を探してを選択する必要があります。(ちなみにAlt N P Dの順に押すとキーボードで操作出来ます。)
でも急いでいるときにこんな事やってられませんよね。
じゃあ、フォルダからドラッグ&ドロップで挿入だ!と思ったら、何故かExcelはドラッグ&ドロップで画像が挿入出来ません。
Wordだと出来るんですけどね。
この場合の最適解は開いている画像をキャプチャしてExcelに貼り付けることです。
画像を適当なビュワーで開き、Win + Shift + Sで範囲指定でキャプチャ(コピー)出来るので、Excelに貼り付けしてやればOK。
細かいことを言うと、「挿入」で画像を入れずにキャプチャを貼り付けるとExcelファイルのサイズが大きくなりがちです。
でも、説明するための図を今作るための使い捨てのExcelシートであれば関係ないですよね。
あと、キャプチャだと画面の解像度以上の画像は当然貼り付けられません。
高解像度の画像を挿入する必要がある場合は、メニューの挿入を使う必要があります。
説明用の図であれば、キャプチャして貼り付けした画像の解像度でほとんど問題ないはずです。
図形や手書きによる注釈の追加
サンプルのような図をExcelで作る方法は、普段Excelを使っている人には説明不要かと思いますが、一応説明したいと思います。
主に
- 「図形」
- 「描画」による手書き
にて注釈を入れたりしていきます。
「図形」は昔のExcelでは「オートシェイプ」と呼ばれていたあれです。
四角形や丸や線を入れられるあの機能。
特筆すべきは四角形などの図形の中に文字を入れられる点。
四角の中に注釈を書いて、該当の箇所に矢印を付けておけばとっても分かりやすい図がすぐできます。
個人的には吹き出しもよく使います。
図形ではなく手書きのほうが早い場合にももちろん対応出来ます。
メニュー「描画」タブにペンや蛍光ペンの描画ツールが並んでいて、マウスやペンタブで手書きが可能。
蛍光ペンは塗った箇所が透けて見えるので、目立たせたい箇所や文章の校正に便利です。
配置した画像に直接書くわけじゃないので、書いたものを消したり移動させたりできます。
メール(HTML形式)の本文やTeamsのチャットに貼り付けるにはキャプチャして貼り付けが最速
Excelに画像を取り込み、図形や手書きで書き加えて説明用の図を作りました。
後はこれをメールに貼り付けたりTeams等のチャットに貼り付けて送るだけ。
問題は、どうやって送るか、ですよね。
Excelをファイルに保存して添付する?図を画像ファイルとして保存して添付する?
そんなことをする必要はありません。
スピード重視のときはWin + Shift + Sで範囲指定してExcelに表示された図をキャプチャ(スクリーンショット)しメール本文にCtrl + Vで貼り付ければOKです。
ただ、テキスト形式のメールには画像を貼り付けられないので、HTML形式にしてください。
この方法だとメール本文中に画像を挿入できるので、受信した人もメールを読みながら自然に画像を見てもらえます。
添付ファイルを開くのもちょっとめんどくさいですからね。
どうしても必要であればExcelファイルとして保存しておけば、Excelなので誰でも閲覧、編集が可能です。
背景の線(目盛線)を消す方法
ここまで説明した方法で、画像をちょっと加工してメール等で送信出来ると思います。
ここからはワンランクレベルアップするちょっと応用的な内容です。
まず、Excelのセルの区切りの線(目盛線)を消す方法。
複数画像を並べてキャプチャすると、この目盛線が写ってしまいます。
別にこれはこれで良いんですが、ちょっとでも見栄えを良くしたい時は非表示にしたいですよね。
下の画像、左が目盛線あり、右が目盛線なし。
どっちが見栄えが良いか?といえば、もちろん目盛線のない右ですよね。
目盛線を消す方法は、メニュー「表示」→「目盛線」のチェックを外すだけ。
「オブジェクトの選択」はクイックアクセスツールバーに登録すると便利
よく使う割にはメニューの深いところにあって選びにくい機能「オブジェクトの選択」。
使用頻度が高いので、すぐ使えるようにクイックアクセスツールバーにぜひ登録してみてください。
普通にメニューからたどるには、メニュー「ホーム」→「検索と選択」→「オブジェクトの選択」です。
メニューの「オブジェクトの選択」を右クリックして「クイックアクセスツールバーに追加」を選択すればOKです。
すぐに使えるところに表示されるので、使用頻度の高いツールは登録したら便利です。
「オブジェクトの選択」を使ったことのない人のために機能を説明しておくと、例えば下の画像のように四角が4個あり、すべて選択したい!みたいな状況。
4つくらいならShift + クリックで一つずつ選択してもいいですが、図形が1000個あったら?
「オブジェクトの選択」が有効になっている状態で、マウスの左ボタンドラッグで図形をすべて囲えば一発で選択出来ます。
オブジェクトの選択については、こちらの記事でも詳しく説明しています。
よく使う図形はテンプレートのファイルを作成しておくと便利
わたしはよく使う図形を配置したExcelファイルをテンプレート的に作成して、すぐ呼び出せるようにしています。
Excelはデフォルトで四角形が青色塗りつぶしになってますが、個人的によく使うのは白塗りつぶし、線色赤、幅3pt。
四角形を描くたびに毎回設定するのが面倒なので、テンプレートのファイルを開いてコピーしています。
テンプレートのファイルは、タスクバーにピンどめしておくとすぐ開けて便利。
画像のトリミング、明るさの調整
使ったことがない人が多いかもしれませんが、Excel上で挿入した画像の明るさ、コントラストの調整やトリミングが行なえます。
挿入した画像を右クリック→「図の書式設定」
Excelウィンドウの右側に設定画面が出る
膨大に用意されたアイコン素材の挿入が可能
挿入→図→アイコン
膨大に用意された写真素材の挿入が可能
挿入→図→画像→ストック画像
挿入→図→画像→オンライン画像
以下は「ストック画像」を選んだときの例。
テーマに分類されていろんな画像があります。
以下は「オンライン画像」を選んだときの例。
こちらもテーマに分類されていろんな画像がありますね。
ライセンス的なことがよく分からないので、どこかに公開する場合はよく確認したほうが良いと思います。
その他・もう一歩踏み込んだ使い方も可能
ちょっとした図を作る分には、以上で充分かと思いますが、Excelには画像編集の機能がまだまだあります。
詳しく説明しだすとキリがないので、サラッと紹介します。
PNG形式やJPG形式等の画像として保存も可能
作成した図を右クリック → 「図として保存」
SVG形式でベクター画像として出力も可能
図形を選択 → 右クリック → 図として保存 → SVG形式で保存
グラフもSVGで保存可能
Excelでグラフを作って、それを元にイラストレーターやInkscapeで加工したい、という要望にも対応できます。
ベジェ曲線による描画(あまり高機能ではない)
フリーフォーム図形で直線でざっくり描く
メニュー「図形の書式」→「頂点の編集」
ハンドルを動かすと曲線にできる
- Shiftを押しながらハンドルを動かすと、両ハンドルを連動して動かせる
- Ctrl + 頂点クリックで頂点を削除
- 頂点がない位置をドラッグで頂点を追加
- 図形以外をクリックすると頂点の編集終了(間違ってクリックするとすぐ終了するのでいらっとする)
頂点を右クリックしたときのメニュー
パスを右クリックしたときのメニュー
画像を自由な形に切り抜く「マスク」も出来る
画像を自由な形に切り抜く(マスク)のはさすがにできないだろ、と思ってたら実は出来る。
しかも自動で背景を認識して切り取ってくれる高機能っぷり。
正気か、Excel。
しかも結構目立つ位置にアイコンがあり、なんで今まで気づかなかったんだろ。
細かい説明は割愛しますが、「背景の削除」のボタンを押せばできます。
配置した画像や図形に影をつけたりのエフェクトが可能
画像や図形を右クリック→「図形の書式設定」で、影をつけたり反射を入れたりと、まあ色々できる。
図形は出来なくて、画像のみだけど、メニュー「図の形式」→「図のスタイル」でもなんか色々効果を加えられる。
図形を手書き風のラフな線に出来る
メニュー「図形の書式」→「図形の枠線」→「スケッチ」で、図形を手書き風の線にできます。
まとめ
Excelが表計算ソフトだってことを忘れそうなくらい、画像編集に関する機能が豊富です。
使いやすいかどうかは別として、たいていの画像処理はExcelだけでできるんじゃないだろうか?
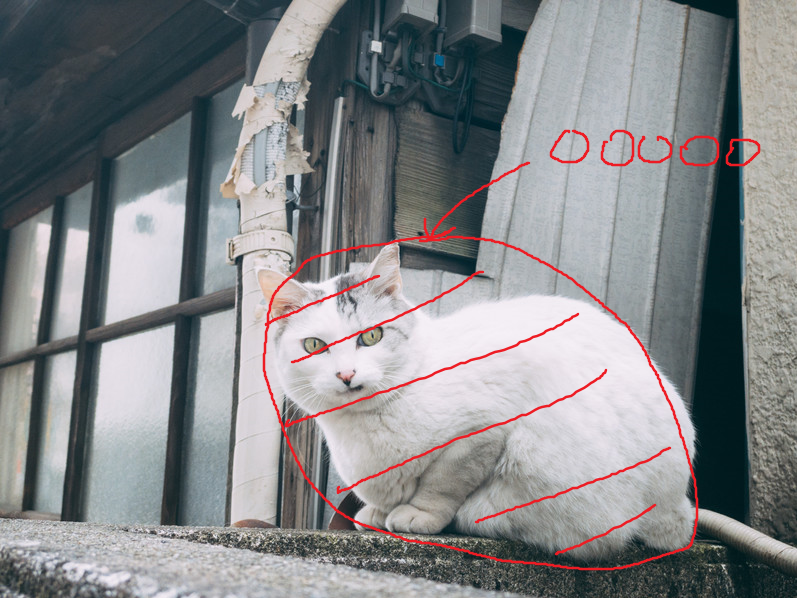
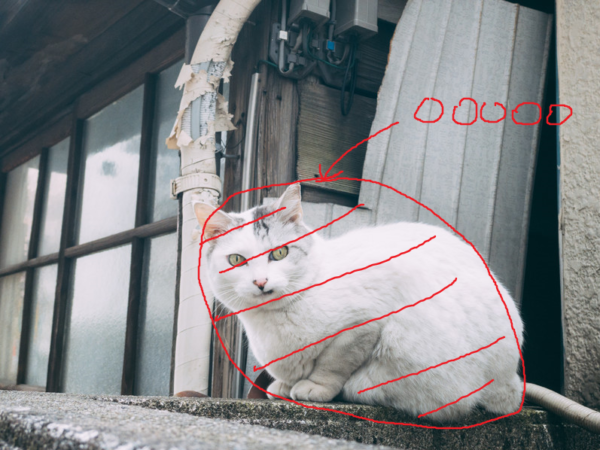
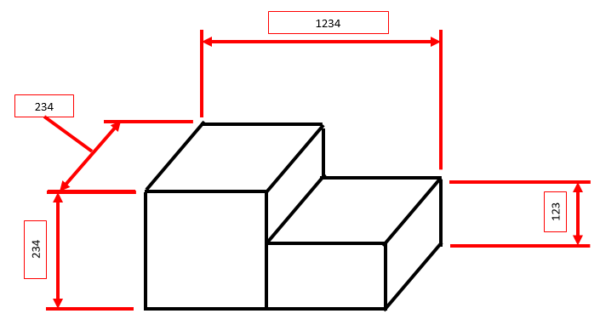

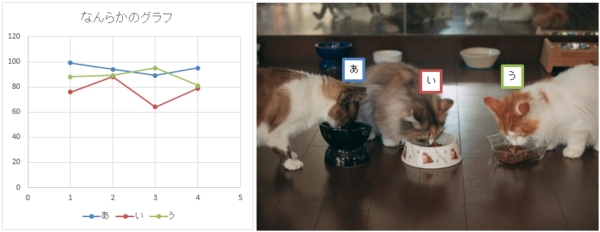


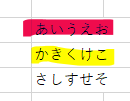
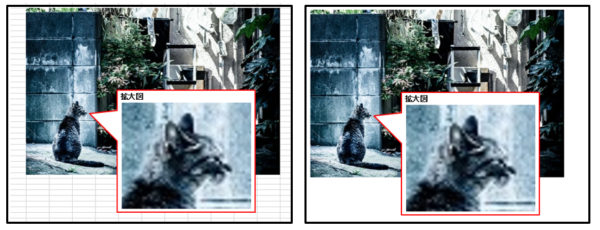
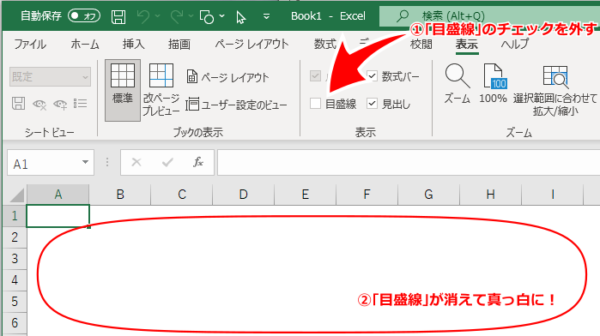
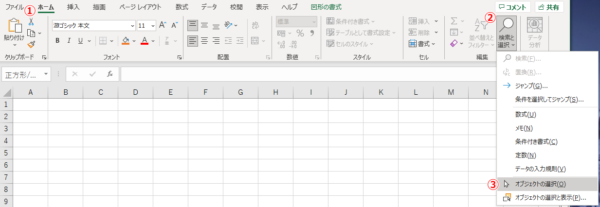
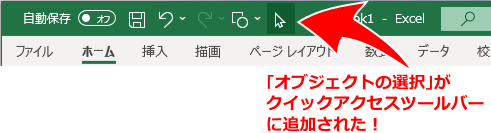

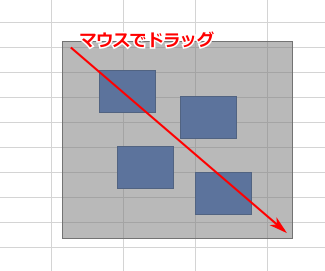

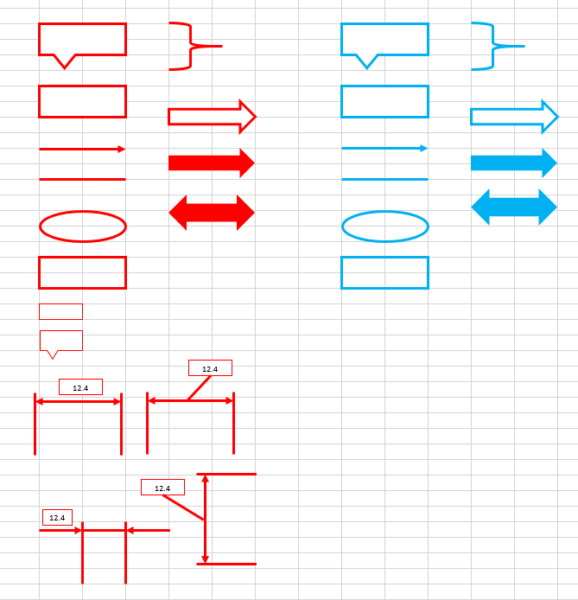
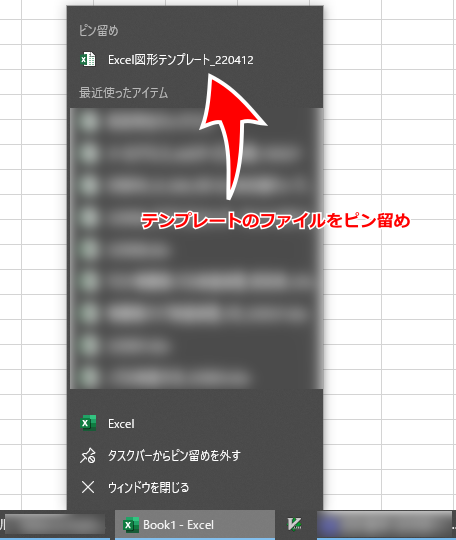
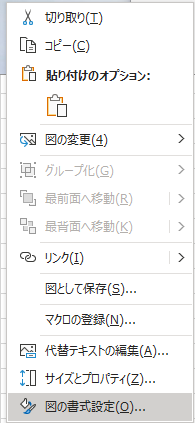
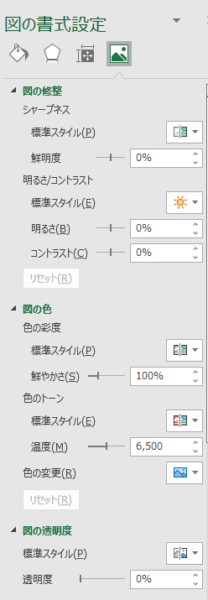
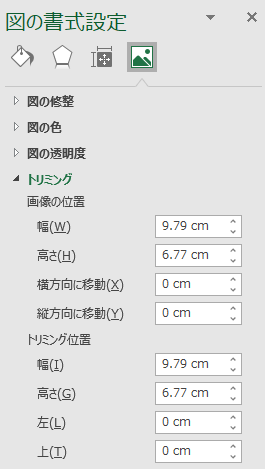
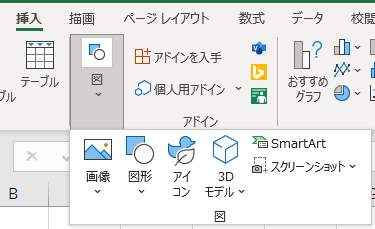
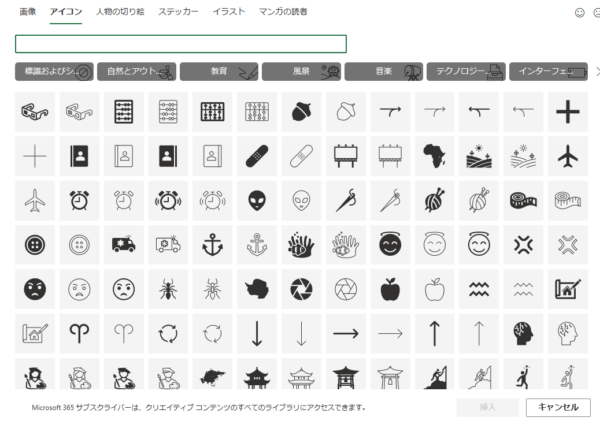
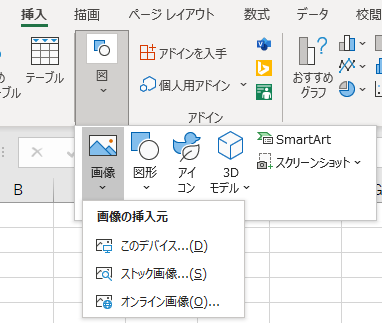
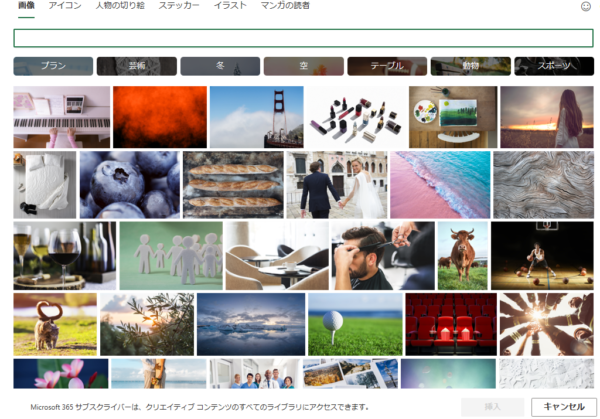
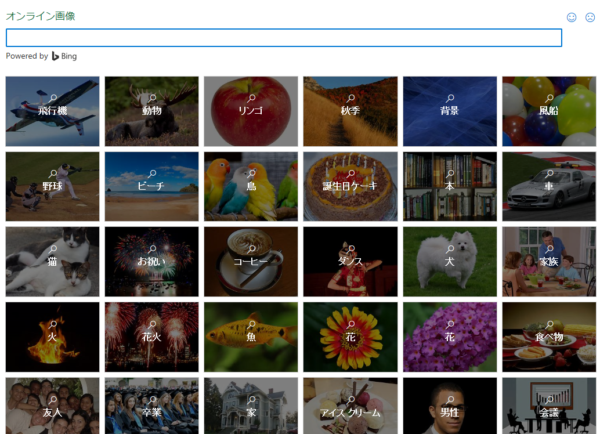
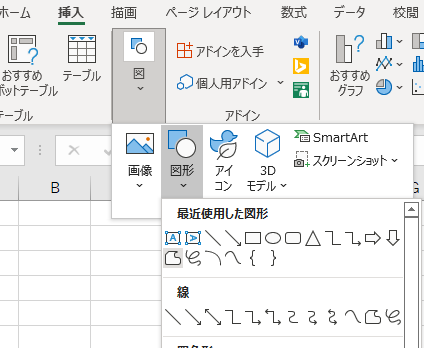
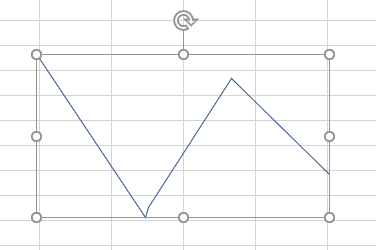
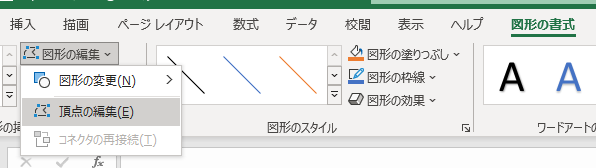
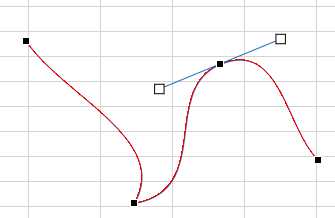
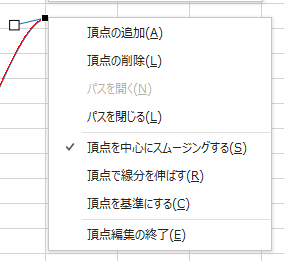
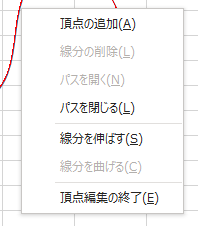
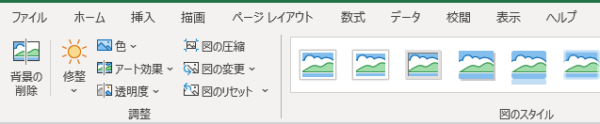
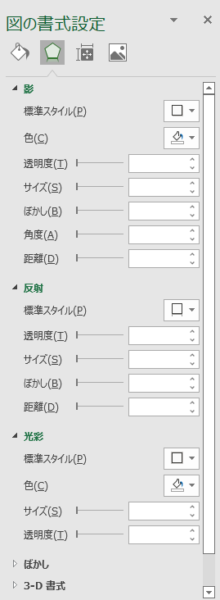
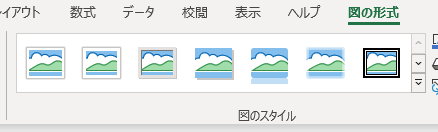
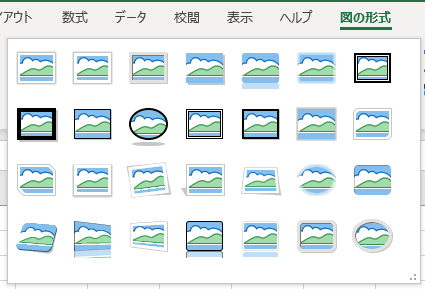
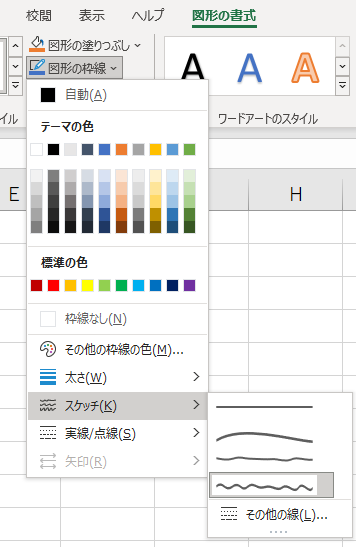
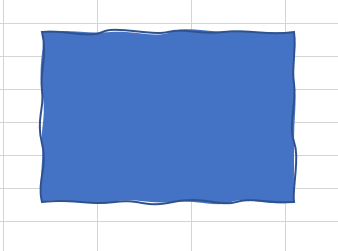

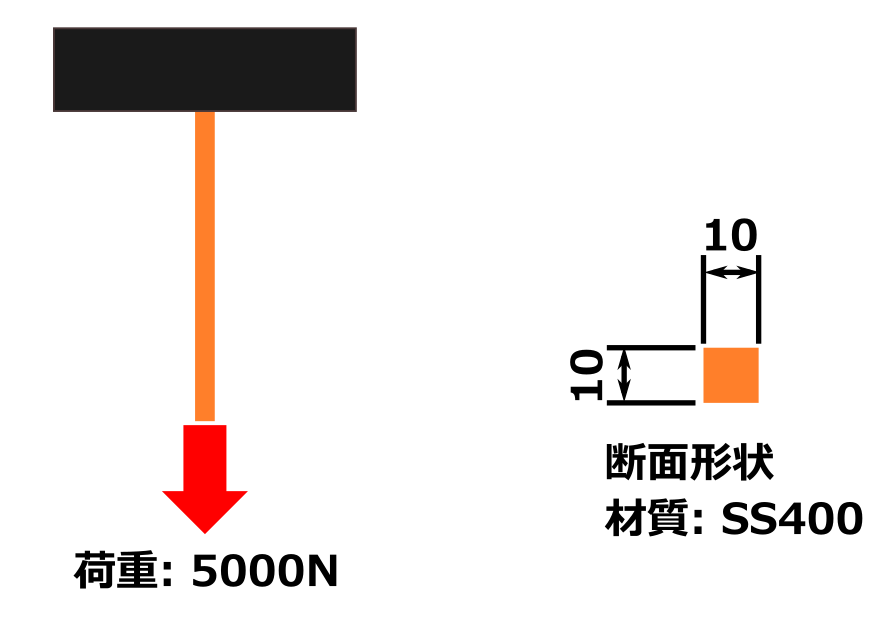
コメント