seesaa → WordPress移転についての続きです。
今回はテーマの決定やパーマリンクの設定、アクセス解析の設定、ファビコンの設定、プラグインのインストールなどを行います。
この記事の目次
テーマ設定する。「Stinger5」に決定!
無料ブログではテンプレートとかデザイン呼ばれるもので、これを変更するとブログの見た目や使い勝手を変えられます。
WordPressのテーマは無料のものから有料のものまで無数にありますが、無料で評判のいい「Stinger5」を採用しました。
このテーマの作者さんのブログも面白いので、見とくといいと思います。
とりあえず「noindex」に設定しておく
作業が完了するまで、検索エンジンにインデックスされると厄介なので
ダッシュボードの「設定」→「表示設定」→「検索エンジンでの表示」の「検索エンジンがサイトをインデックスしないようにする」にチェックを入れておきます。
パーマリンクの設定
「設定」→「パーマリンク設定」
それぞれ好みがあると思いますが、「投稿名」にしました。
記事ごとに、好きなスラッグを手動で付けられます。
面倒な人は、数字ベースとかでもいいんじゃないでしょうか。
パーマリンクにカテゴリ名を含む設定だと、カテゴリを変更した時に記事のURLも変わってしまって困るので、カテゴリ名を含まないものがいいんじゃないかと思います。
アクセス解析の設定等
google analytics
googleアナリティクス側で移転先のブログを登録し、WordPressでは「外観」→「テーマの編集」→「ヘッダー(header.php)」にアナリティクスのコードを追記します。(<head></head>内)
WEBマスターツール
FTPソフトの”FFFTP”を使用して、WPサーバー直下に指定htmlファイルをアップロードして所有確認
google adsense
指定サイト以外無視の設定をしていると、新サイトの広告がクリックされても報酬が入らないので、サイトを登録する
ファビコン作成、設置
ファビコンとは、ブラウザのタブなんかに表示される小さいアイコンのことです。
無くてもいいんですが、あったほうがそれっぽいので嬉しいですよね。
当ブログも、WordPressに移転を機に、ファビコンを設定しました。
作り方は、おもむろにお絵かきソフトを立ち上げて、32×32くらいのサイズでペンタブを使って適当に書きました。
所要時間1分位。
すぐ出きた割には、まあまあ味があっていいんじゃないの?と自分では思っています。
この画像を、png形式で保存。
ついでにお絵かきソフトで16×16に縮小して、これもpngで保存。
下記のようなweb上の無料サービスを利用して、ファビコン用のico形式のファイルを生成します。
ファビコン favicon.icoを作ろう!
ファビコンのファイル名は
favicon.ico
とします。
そして、FFFTPでWPサーバー直下にファビコンのアイコンをアップロード。
header.phpに
<LINK REL=”SHORTCUT ICON” HREF=”https://kawahara-zakki.com/favicon.ico” />
追記。
プラグインをインストール
WordPressは様々なプラグイン(追加機能)があり、プラグインをインストールすることによっていろいろ便利になります。
参考までに、私は下記のようなものをインストールしました。
All In One SEO Pack
TinyMCE Advanced
TinyMCE Templates
Contact Form 7
WordPress Popular Posts
AddQuicktag
WordPress Ping Optimizer
broken link checker
Yet Another Related Posts Plugin?
PS Auto Sitemap
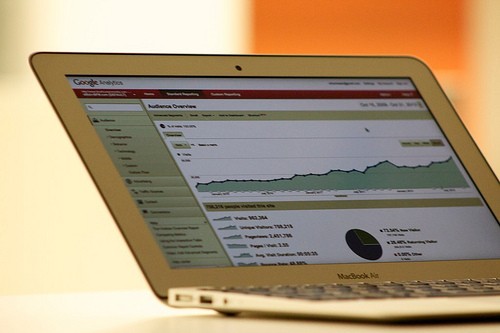


コメント