Solidworksで構想段階から検討する時、ワークなどの3Dモデルを3DCAD上に配置し、これを元に2Dでスケッチしながら構想を膨らませたい。
そんなときに有効な方法を提案させていただきたいと思います。
いきなり3Dモデルを作るんじゃなく、まずは2Dスケッチで構想・検討を始める、これは割と普通のことかと思います。
しかし2Dなので当然、奥行きが表現できません。
最初に正面図(「スケッチ1」とします)を書いて、次に同じアセンブリやパーツ内に平面図のスケッチ(「スケッチ2」とします)を作成したとします。
すると、再度最初の正面図(スケッチ1)を編集するときに平面図(スケッチ2)が見えない!
スケッチにも前後関係があるので、スケッチ1を編集中はロールバックしてスケッチ2がまだ作成されてない扱いになってしまうんですね。
スケッチ1とスケッチ2の相互関係を見ながら設計を進めたいのに、これでは困ってしまいます。
そんなときは、正面図、平面図、右側面図などをそれぞれ別パーツとし、パーツ内に各面のスケッチを作成すればよいのです。
別パーツであれば、正面図を編集中でも、平面図は見えた状態ですし、その逆もしかり。
言いたいことは以上で全てですが、詳しく解説したいと思います。
この記事の目次
問題点を改めて整理
一つのアセンブリやパーツ内に正面図や平面図、右側面図などのスケッチを作成することの問題点について、改めて整理したいと思います。
実際に設計する手順に沿って見ていきましょう。
いきなり3Dモデルを作成しようとすると手が止まる
いきなりゴリゴリと3Dモデルを作ろうとしても、すぐに手が止まってしまいます。
と言うのも、作るべき部品の形状やサイズがイメージできてないからですね。
なのでまずは2Dで絵を書いて形状、寸法を決めていきましょう。
まずは2Dでスケッチを作成する
とりあえずアセンブリを作る
全体の検討用のスケッチなので、アセンブリにスケッチを作成する。
ここまでは普通
何か例がないと分かりにくいので、マイコンボード「Arduino UNO」の筐体を設計するという想定で説明します。
とりあえずボード(基板)の3Dデータをアセンブリに読み込みます。
データはこちらからお借りしました。
https://www.cadblocksfree.com/ja/arduino-uno-step-file.html
検討用のスケッチとしてアセンブリ直下にスケッチを作成し「平面図」という名前にしました。
設計する筐体の外形を書きます。
基板外形から1mm隙間を開けて、2mmの肉厚で壁を作ることにします。
基板をネジ止めするボスも4箇所書きました。
2Dスケッチだと奥行きが表現できない!2枚目のスケッチを作成する
平面図だけだと高さ方向の検討が出来ません。
なのでアセンブリ直下にスケッチを作成し、名前を「正面図」としました。
正面図を書きます。
先程と同じく肉厚2mmで底を作り、基板との隙間4mmとしました。
側壁の縦の線は、平面図で書いた線と一致拘束を付けました。
こうすることで、平面図の寸法を修正すると正面図も自動で追随してくれます。
USBコネクタや電源プラグ部に切り欠きを設けました。
コネクタの大きさに左右1mm大きくしてます。
斜めから見るとこんな感じ。
平面図と正面図があるのがわかりますね。
1枚目のスケッチを編集中に2枚目のスケッチが見えない
ここで、コネクタの切り欠きを平面図にも反映させたいなと、平面図を編集状態にします。
するとどうでしょう!
正面図が見えません!
同じアセンブリやパーツに作成した複数のスケッチには順序(前後関係)があるため、先に作ったスケッチを編集中は、後に作ったスケッチが見えなくなります。(ロールバックされる)
これでは平面図と正面図、今回はありませんが側面図を行ったり来たりしながら検討が出来ませんね。
困った。
3Dスケッチを使えば3面全て表現は可能だけど…
Solidworksには「3Dスケッチ」という機能があり、その名の通り立体空間にスケッチ出来ます。
これを使えば、一つの3Dスケッチに正面図、平面図、側面図を書くことは可能です。
可能なんですが、ちょっと個人的に使いにくいと感じます。
正面図を書いてるときに、間違えて平面図の線を消しちゃったり、思いもよらない所に線を引いてしまったり。
私の使い方が悪いのかもしれませんが、図が複雑になってくるとちょっとむずかしいです。
【提案する方法】 正面図、平面図、右側面図をそれぞれ別パーツにしてそこにスケッチを作成する。
それではいよいよ今回提案する、正面図、平面図、右側面図などをそれぞれ別パーツにし、そのパーツ内にスケッチを作成する方法を説明します。
さっきと同じくArduino UNOの筐体を設計すると言うテイで説明したいと思います。
ワーク等の3Dモデルがある場合、3DCAD上に配置する
まずはさっきと同じく、基板の3Dデータを配置します。
3Dデータがなく、完全にゼロから作る場合はこの手順は省略してください。
レイアウト(構想設計)用のアセンブリ「LAS」を作成する
サブアセンブリを作成し、「LAS」という名前にしてください。(名前は違ってもOKです)
「LAS」は「レイアウトアセンブリ」の略です。
LASの中に正面図、平面図などのパーツを作成するんですが、整理するためにこのアセンブリを作っています。
LASを右クリック → プロパティで「エンベロープ」に設定しておきます。
エンベロープにしておけば、後々に図面を作るときに部品表に含まれなくなります。
実体のないアセンブリなので、部品表に出てきたら都合が悪いですからね。
エンベロープに設定すると、ツリー上のアイコンが封筒(エンベロープ)になります。
必要な方向のスケッチを作成する(平面図等)
LASの中にパーツを作成し、「平面図」と言う名前にします。
パーツ「平面図」の平面を右クリックしてスケッチを開始、スケッチの名前も「平面図」にしておきます。
さっきと同じように、基板が収まる筐体をスケッチしていきます。
違う面から見たスケッチもほしい!別パーツを作成してスケッチ
高さ方向も検討したいので、正面図が作りたくなってきました。
LAS内にパーツを新規作成し「正面図」と言う名前にします。
わざわざ正面図を書くためにパーツを一つ作るのが今回の方法のポイントです。
パーツ「正面図」の中にスケッチ「正面図」を作成します。
スケッチ「正面図」に、正面から見た形状をスケッチして検討します。
スケッチ「正面図」を編集時、「外部参照なし」に設定し、平面図の点と正面図の線に一致拘束を付けると、平面図の変更に正面図が自動で反映されます。
別パーツならスケッチ編集中も他のスケッチが見える
ここで、最初に作った「平面図」を編集したくなりました。
先程の一つのアセンブリ内に平面図、正面図を作成した例では、最初に作った平面図を編集中は、後に作った正面図が見えなくなるという事態に陥りました。
しかし、今回の別パーツに分けてスケッチを作成する方法なら、作成した順序に関係なく相互のスケッチを見ながら編集することが出来ます。
平面図編集中のツリーはこの様になっています。
平面図と正面図の線や点に一致拘束などをつけて連動させることが出来ます。
適当なタイミングで3D化する
ある程度2Dスケッチで構想を練っていって、適当なタイミングで3D化していきます。
だいたいの寸法が決まった時点で3D化してもいいし、2Dで詰めれるところまで詰めてもいいし。
どのタイミングかは各人のスタイル次第です。
3D化するときは構想設計スケッチに外部参照を付けてもいいし、寸法だけ拾ってきて外部参照を付けずに作成してもいいでしょう。
構想設計スケッチに外部参照をつければ、後々に構想設計スケッチの寸法を変更するだけで3Dモデルも追従させることが可能です。
以下の画像はとりあえず3D化したところ。
「ケース」という名前のパーツを新規作成し、構想のスケッチに外部参照させています。(個人的には普段は極力外部参照を使わないですが)
2Dスケッチの構想をもとに3Dモデルを作ったとして、この時点で2Dが不要になるわけではありません。
3Dモデルを作ってみると、「やっぱりここ直さなきゃ!」ってところは絶対に出てくるので、そのときはもう一度2Dに戻って寸法や形状、配置を検討できます。
この方法のメリット
2Dでおおまかに設計していくので、いきなり3Dを作っちゃうよりも早く構想の検討が出来る。
しかも2Dの正面図や平面図、側面図と3Dを行ったり来たりしながら設計を進められる。
この方法のデメリット
- 設計を進めていく中、部品の配置や寸法を変更する時に3Dデータと2Dの構想スケッチ両方修正が必要になる。
設計が進んでほとんど3Dモデルが出来上がってくると、ちょっとした修正は3Dモデルを直接修正したほうが早いです。
そんなときに、3Dに合わせて2Dスケッチも修正するのが面倒だと思うタイミングが来るかと思います。
ある程度の段階で2Dは更新を停止して切り捨てるか、2Dも引き続きメンテを続けるか選択しなければいけません。
- ツリーがごちゃごちゃする
構想スケッチのための部品が必要なので、どうしても部品数が増えてツリーが若干ごちゃごちゃしてしまいます。
ちょっとしたテクニック
構想スケッチの例えば平面図を編集したい時、ツリーをたどるより、3Dビュー上でスケッチを右クリックして「スケッチ編集」の方が早いです。
視覚的に編集したいスケッチを選んで編集に入れます。
スケッチが入ったパーツをアクティブにする必要もありません。


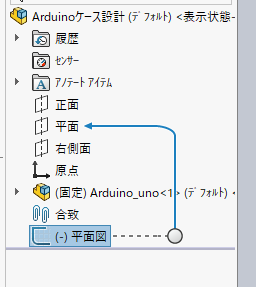

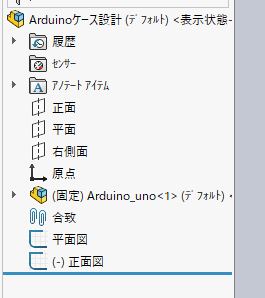
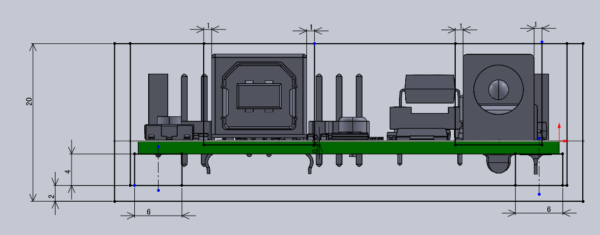
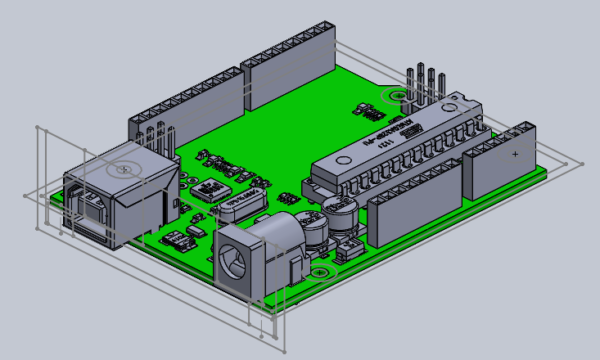



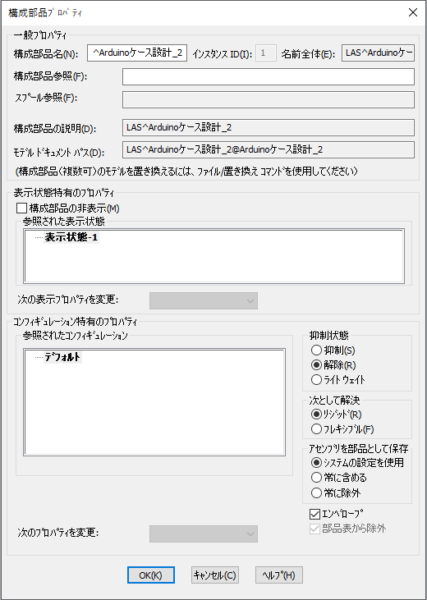
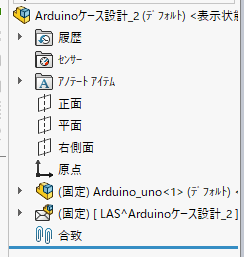

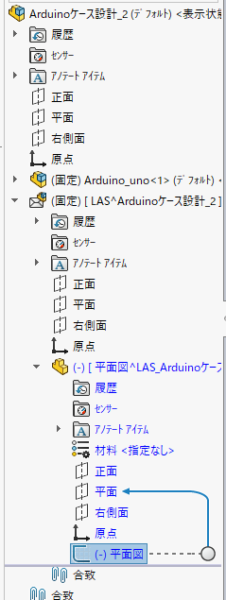

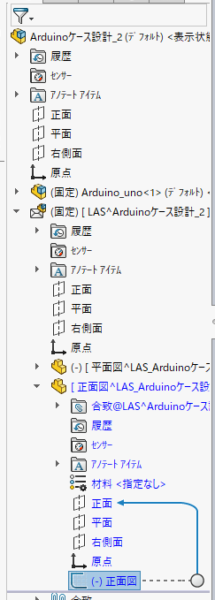
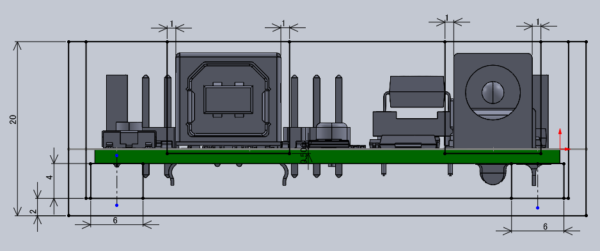

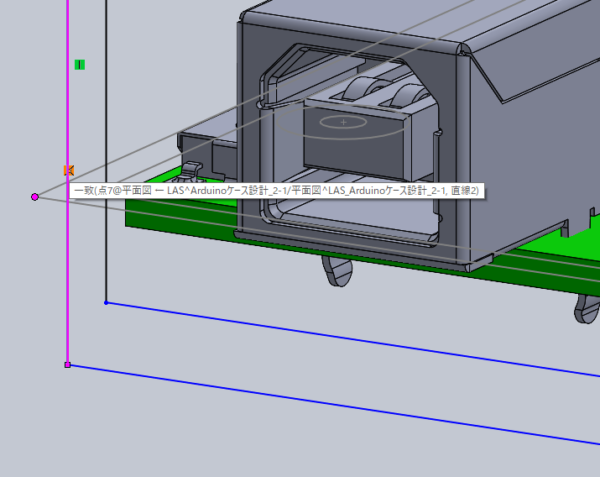


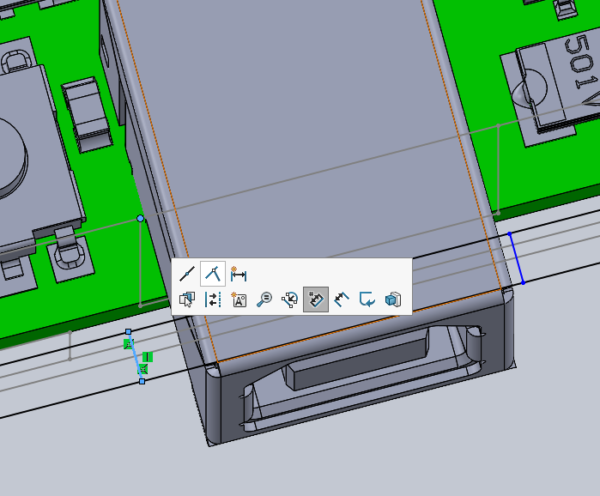

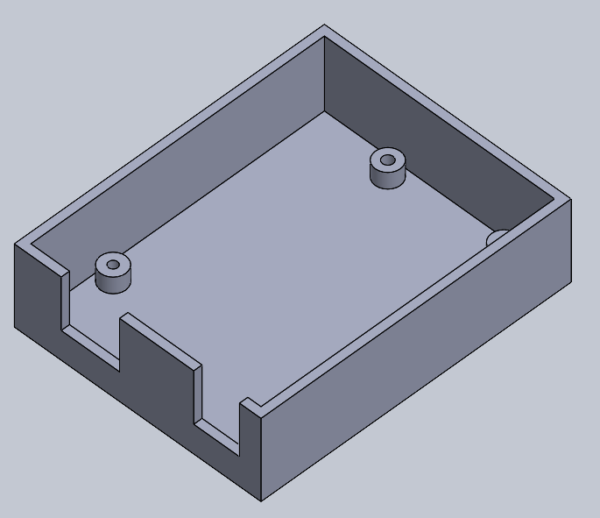

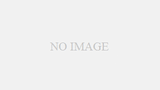

コメント