PCで絵やイラストを書く時、やっぱりペンタブレットがあれば便利です。
ペンタブレットとは、板状の本体をパソコンに接続しペン型の入力機器で紙に絵を描く用にPCで絵が描ける装置のことです。
LINEスタンプ制作などの、イラストの制作作業にはないよりはあったほうがいいペンタブですが、持ってない、買うお金ももったいないという場合はどうすればいいでしょうか。
今回は、LINEスタンプを作りたいけどペンタブ無しでマウスだけで作る方法を紹介したいと思います。
ちなみに今回は、PC上で一から書く場合を想定しています。
紙に手書きして、スキャンしたりカメラで撮影する方法もありますが、その方法はこちらの記事で紹介しています。
使用するソフトはこれ
LINEスタンプに使う画像を作成するソフトですが、何を使っていいか分からない方はとりあえず
- GIMP
- メディバンペイント(MediBang Paint)
- インクスケープ
をおすすめしておきます。
どちらも無料で使えて、Windows、Macどちらにも対応。
今回は、メディバンペイントを例に説明していきます。
[adsense1]
普通にマウスで描いてみる
まず、普通にマウスで絵を描く場合を考えてみます。
昔、スーパーファミコンで「マリオペイント」というソフトがあって、スーファミ用のマウスが同梱されていてそれでお絵かきが楽しめるというものでした。
機能的にはWindowsに付属しているペイント並みですが、当時は「すごい!マウスで絵が描ける!」と興奮したものです。
でも今になった考えれば、マウスで絵を描くというのはあまり良い方法ではないと思えてきます。
スーファミのコントローラーで書くのに比べればだいぶマシだろうなとは思います。
そのマウスで描いてみた絵がこれ。
とりあえず猫を描いてみました。
…いろいろとひどいですね。
そもそもの画力がないのも問題ですが、マウスはコントロールが難しく、狙ったところに線を引けません。
思ったところとずれたところに引いてしまい「そこじゃない!」の連続でストレスが溜まります。
練習次第では何とかなるかもしれませんが、この方法はちょっと嫌です。
直線を組み合わせて描く
次の方法は、「直線を組み合わせて描く」方法。
ブラシツールでキャンバスをクリックし、続いてキーボードのShiftキーを押しながらマウスカーソルをキャンバス上にもっていくと、最初にクリックした点から直線が伸びていると思います。
その状態でもう一度クリックすると、1回目と2回目のクリックした地点の間に直線を引くことができます。
これを繰り返すことで、絵を描いてしまおう、ということですね。
直線で描くと、絵がカクカクしてしまうんじゃないかって?
そこは、各直線の長さを短くして、滑らかにつないでいくことで対応します。
三角形はカクカクですが、四角形、五角形…
12角形くらいになるとだいたい丸に見えてくるものです。
若干カクカクしたところがありますが、コツは慌てずに直線を短く区切っていくことです。
今回はちょっと慌ててしまいました。
[GIMP]パスで描く
直線を組み合わせて描くと言うのは、分かりやすくて良いんですがもうちょっとだけ高度な方法として、「パスを使って描く」があります。
と言っても、さっき例にしたメディバンペイントではパスを扱うことが出来ないため、今度はGIMPというソフトを使用します。
GIMPでもさっきの直線で描く方法は可能ですが、単純にお絵かきと言う点で言えばメディバンペイントのほうが使いやすかったりして、一長一短ありますね。
GIMPのパスと言うのは、ベジェ曲線と呼ばれるもので、ポイントとハンドルを操作することで、なめらかな曲線を描く事が出来ます。
この線は後からいくらでも形を修正できるので、納得行くまで調整を繰り返せます。
パスを作っただけでは画像として保存できませんが、パスに沿って線を引いたり、塗りつぶしたり選択範囲に変換することが出来ます。
絵が下手 = 思った線が引けない
と言う人には、パスで絵を描くと意外とうまく描けたりするかもしれませんよ。
少々とっつきにくいかもしれませんが、覚えておけば色々役に立つ、それがパス(ベジェ曲線)です。
試しにパスで猫を描いてみたのがこちら。
GIMPの「パスに沿って描画」を実行すると、線画となります。
インクスケープ(Inkscape)で描く
インクスケープはドロー系と呼ばれるソフトで、メディバンペイントやGIMPとはだいぶ毛色が違います。
インクスケープに似ている有料ソフトではアドビの「イラストレーター」が有名ですね。
先程、GIMPでベジェ曲線のパスを使った描画方法を説明しましたが、ああいうベジェ曲線の取扱は実はドロー系のソフトの方が得意です。
なので、さっきGIMPでやったことはインクスケープでも出来ます。
しかもインクスケープのほうがやりやすかったりします。
じゃあGIMPのやり方を紹介する意味ないんじゃないのか?と思うかもしれませんが、線画を描いた後の塗りはGIMPとインクスケープではだいぶ違った作業になりますので、今回は両方紹介しました。
ちなみに、インクスケープで作成したパスをGIMPにインポートしたり、逆にGIMPで作成したパスをインクスケープにインポートすることも出来ます。
複雑なパスをインクスケープで作成し、GIMPに取り込んで利用すると言った方法が考えられますね。
インクスケープで猫を描いてみたのがこちら。
作業的に「描く」というより「作成する」と言ったほうがしっくり来るかもしれません。
なんだか味気なかったので、色も塗ってみました。
まとめ
PCで絵を描くにはペンタブレットが必要と思いがちですが、マウスだけでもLINEスタンプのイラストは描けます。
とりあえず作って販売してみて、手応えを感じてからペンタブレットを買っても良いんじゃないでしょうか。
[adsense2]

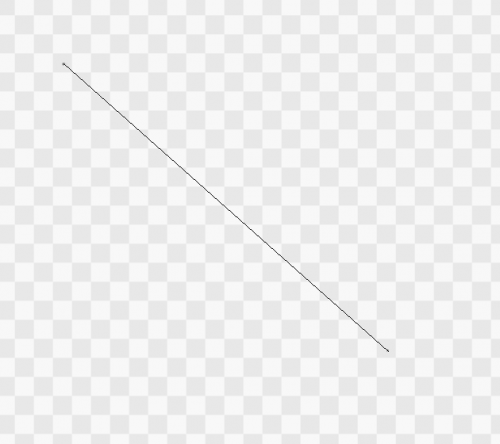
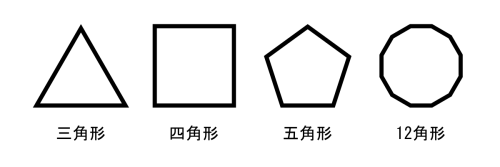
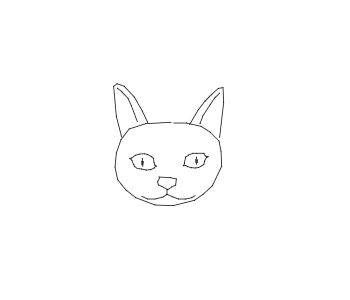
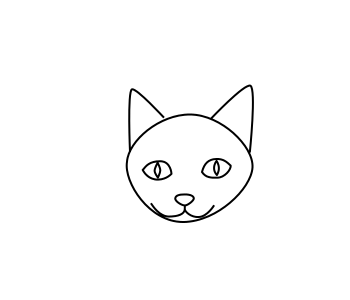

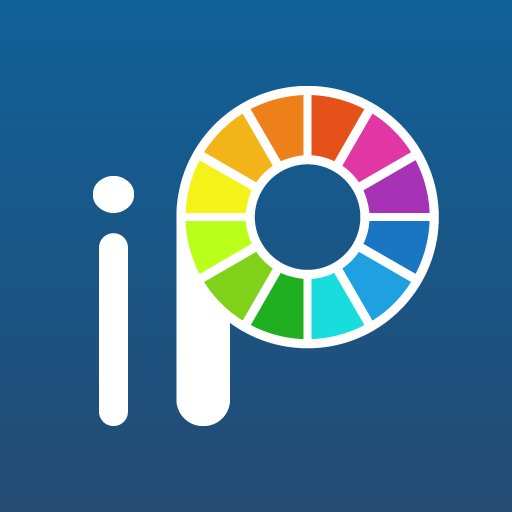

コメント