デスクトップ版Onenoteの検索機能には、欠陥があります。
下手をすると、目の前に該当の文字列があるにもかかわらず、検索に引っかかってくれません。
網目の大きすぎるザルですくっているかのようで、すごく頼りないです。
標準の検索機能では、どんなに工夫しても使い物にならない時がありますが、まともに検索できる方法を、コメントにて教えてもらいましたので、紹介したいと思います。
この記事はWindowsデスクトップ版のOnenoteを想定しています。
Windowsストアアプリ版やスマホ版のOnenoteにはあまり関係のない内容になっています。
この記事の目次
Onenoteの検索機能の欠陥とは?
Onenoteは”ノートブック”、”セクション”、”ページ”により文書を整理し、”ページ”に文章などの情報を実際に書き込みます。
Onenoteにも、もちろん検索機能があり、ページ等の整理が多少大雑把でも、適当なキーワードで検索することで必要な情報を見つけることが出来ます。
出来るはずなんです。
本来なら。
でもOnenoteはそれが出来ない困った子なんです。
検索窓に打ち込んだキーワードが、ページ内の目の前にあっても知らんぷりする時があります。
この検索機能を信用したたら痛い目にあいます。
詳しくは下記の記事で書いていますので、お暇があれば読んでみてください。
[adsense1]
Onetasticのマクロ”Search Multi-Keywords”ならもれなく検索出来る
さて、本題である「Onenoteでまともに検索する」ですが、これにはOnetasticのマクロである”Search Multi-Keywords”を使用します。
“Search Multi-Keywords”なら、標準の検索機能を使った時のあの不信感とはさよなら出来ます。
ちょっと動作が遅いのが玉に瑕ですが、確実に検索できるという安心感には代えがたいですよね。
Onetastic(ワンタスティック)とは?
“Search Multi-Keywords”がOnetasticのマクロとか言っても、そもそも”Onetastic”ってなに?って人も多いかもしれません。
“Onetastic”とは、Onenoteの開発チームの一人であるOmer Atay氏が業務時間外に作ったアドインです。
業務時間外ってことは、趣味で作ったんですかね?
Onetasticは有料版もあるみたいなので、小遣い稼ぎ?
そんなOnenoteの公式に最も近い(?)アドインであるOnetasticで何が出来るかというと、次のようなことが出来ます。
- マクロが作成と利用
- カレンダー機能
- お気に入り機能
- 画像のトリミング
まあ、Onetasticはいろいろ出来て、痒いところに強力に手が届くアドインなわけです。
でも私はこの後紹介する検索機能を補うマクロ以外は、一切使っていませんが。
下記のリンク先のページを見たら、大体のことは分かるかと思うので、興味があればご一読ください。

Onetasticとマクロのインストール
Onetasticのインストールに関しては、下記のリンクから適当にファイルをダウンロードして、適当にインストールすればOK。
https://getonetastic.com/
そしたら、Onenoteのメニューリボンのホームタブに何やら項目が追加されているかと思います。
これでOnetasticのインストールは完了です。
続いてマクロの導入方法ですが、メニューより”Download Macros” → “Find” → “Search Multi-Keywords”を選びます。
ブラウザでマクロのダウンロードページが開くので、適当なディレクトリにダウンロードします。
ダウンロードした、拡張子”onetastic”のファイルをダブルクリックすると、マクロをインストールするか聞かれますので”Yes”をクリック。
使用方法
マクロを使用して検索したい時は、上の画像のように使いたいマクロを選んでクリックします。
検索用のダイアログが出てきますので、”Find what”のところに検索したいキーワードを入力。
複数キーワードを入力する時は「;(セミコロン)」で句切れとのことです。
スコープは検索範囲です。
- Current Page : 現在のページ
- Selection : 選択範囲
- Current Section : 現在のページが含まれているセクション全体
- Current Notebook : 現在のページが含まれているノートブック全体
- All Notebook : 全ノートブック(Onenote内のすべて)
下のチェックボックス2つはよく分からないですが”OK”を押したら検索が始まります。
Onenote標準の検索機能は割りと高速で結果を返してくれますが、Search Multi-Keywordsはあまり早くはありません。
1ページずつ、1字ずつ、検索キーワードとマッチしているかを調べていっている感じです。
もうちょっと速いと嬉しいですが、逆にこの遅さが「ちゃんと仕事をしてくれている感」があって頼もしいですね。
しかも、ScopeをCurrent Pageにしているのに、他のページまでチェックしているような気もします。
それでも結果に表示されるのは、Scopeで選択した通りになりますが。
検索結果は新規のページが作成されてそこに表示されます。
結果が一覧出来るので、便利といえば便利。
検索結果の各項目には、検索した文字列が含まれている1行が表示されて目的の箇所を探しやすくなっている他、
“ノートブック名” > “セクション名” > “ページ名”
が表示されます。
ここはリンクになっていて、クリックすると該当のページの、該当の行にジャンプできます。
検索結果のページは、使い終わったら削除してもいいですし、また後で使うのなら置いておいてもいいですね。
Onetastic無料版の制限と有料版
Onetasticは基本的には無料で使えますが、残念ながら全てが無料というわけではありません。
無料版の”Free”では主に次の制限があるようです。
- ダウンロードが20マクロまで
- 実行回数500回まで
つまり”Search Multi-Keywords”も500回までしか出来ないってことになります。
それは困る!
しかも、今まで何回実行したのか、(私が見た限り)確認する方法もないので妙に不安になります。
本当に500回実行したら使えなくなるのかもよく分からない。
この制限を解除するには有料版の”Pro”又は”Dev”のライセンスを購入する必要があります。
価格は、
- Pro $15
- Dev $60
となっています。
Devはマクロの開発者向けのツールが使用できると言う内容っぽいので、普通に使うだけの人はProで良いかと思います。
この価格は1年間のライセンスなんですかね?
日本語の情報がないので、よく分かりませんが。
“Free”の500回制限も1年間あたり?それともずっと累積して数えられてる?
ちなみに有料版は1ライセンスあたり2つのPCで使用可能です。
Onetasticを使わずに確実に検索するには?
何らかの理由で、Onetasticを使えない、使いたくない場合の代替案も一応提案しておきます。
それは、「mht形式でエクスポートする」と言う方法です。
mht形式とは、htmlの仲間でIEとかのブラウザで開くことが出来ます。
エクスポートしたmhtファイルをブラウザで開き、ブラウザのページ内検索機能で検索することで、目的の情報を探すことが出来ます。
Onenoteの検索よりもブラウザのページ内検索の方が、確実に検索ワードに反応してくれるかと思うので、安心感があります。
問題は、検索するたびにいちいちエクスポートなんかしてられないと言うことでしょうか。
週1回とか月に1回とか定期的にエクスポートしておき、何年も前に書いた古い情報を探すために使う、というような使い方がまだ現実的ですかね。
エクスポートしたファイルを開くのも一手間あって面倒くさい問題もありますが、どうしても探している情報が見つからない場合は役に立つかと思います。
エクスポートする方法はメニューの”ファイル” → “エクスポート” → “ノートブック”を選んで”単一ファイル Webページ(*.mht)を選択して”エクスポート”。
ちなみになんでmht形式でエクスポートしたかというと、PDF形式やXPS形式でエクスポートしようとしたら、私の環境ではOnenoteが固まってしまって出来なかったためです。
まとめ
と言うわけで、Onetasticのマクロ”Search Multi-Keyword”を使うか、エクスポートして検索することで、一応まともな検索が出来るようになりました。
それにしても、標準機能でまともな検索が出来る日が早く来ることを願っています。
[adsense2]

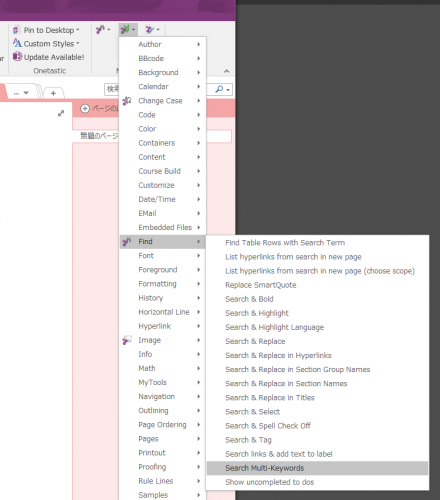






コメント