表計算ならExcel、写真の編集ならフォトショップなど、作業ごとの定番ソフトがあるものです。
しかし大量の画像の一括処理(バッチ処理)の定番は?と聞かれたら思いつかないかもしれません。
そんなときに無料の画像編集ソフト「GIMP」のプラグイン「BIMP」を使うのは選択肢としてありだと思います。
特に、普段GIMPを使っている人にとってはかなり使いやすいですし、GIMPで出来る高度な画像処理もほとんどそのまま可能です。
BIMPの使い方やインストールについて紹介したいと思います。
この記事の目次
BIMPの使い勝手・操作の流れ
インストール方法は後ほど紹介するとして、BIMPの大まかな操作の流れを紹介します。
GIMPとBIMPを正しくインストールすると、メニューの「ファイル」に「Batch Image Manipulation…」という項目が出現。
これをクリックするとBIMPのウィンドウが表示されます。
バッチ操作セットの作成
「バッチ操作セット」と書かれた枠内の「追加」ボタンを押すと「リサイズ」や「トリミング」、「回転」などの処理内容を選択できます。
試しに「明るさ・コントラスト」を選ぶと、上画像のダイアログが表示されてパラメーターを設定できます。
でも項目数がそんなに多くなく、出来ることはこれだけ?と思ってしまいますが、早合点しないでください。
「GIMPのフィルターを使用…」を押すと、別ウィンドウが現れGIMPで可能なあらゆる操作を選ぶことができます。
例えば「モーションぼかし」をかけたければ、検索窓に「blur」と入れると絞り込まれるので、「plug-in-mblur」を選択すると言った具合です。
フィルターに設定可能なパラメーターがある場合はこのウィンドウで設定できます。
難点はここに表示されるフィルター、プラグイン名が英語で分かりにくいことでしょうか。
GIMPに慣れていないと、どれを選んでいいか分からないかもしれません。
自作スクリプトやプラグインもここに表示されるので、バッチ処理に組み込むことができます。
処理した内容を複数選ぶと、左から順番に実行されます。
画像を追加
「入力ファイルとオプション」の枠内の「画像を追加」ボタンを押すと処理する画像を選択できます。
選択する画像はファイルとして保存しておかないといけません。
GIMPで作成して、保存していない画像は処理対象に含むことができません。
「保存フォルダ」で処理した画像を保存するフォルダを選択します。
「適用」ボタンでスタート
バッチ操作セット、処理する画像を選択、保存フォルダを選択できたら右下の「適用」ボタンで処理がスタートします。
BIMPの使い方は大体こんな感じです。
ちなみに私は、前は超高機能画像ビュワー「Irfanview」でバッチ処理をやっていました。
もちろん今でもIrfanviewでバッチ処理をすることもありますが、場合によってはGIMPプラグイン「BIMP」のほうが便利だったりするので、両方使い方を知っていて損はないです。
バッチ操作セットを保存、読み込みで繰り返し同じ条件を使えて便利
BIMP使用時のちょっとしたコツやヒントを紹介したいと思います。
バッチ操作セットは簡単に作成できますが、よく使う処理内容を毎回入力するのは面倒ですよね。
でも大丈夫。
バッチ操作セットを保存、読み込みが出来るようになっています。
「追加」ボタンを押スト表示される「バッチ操作セットを保存…」、「バッチ操作セットを読み込み…」より実行可能です。
拡張子bimpのファイルとしてバッチ処理セットを保存します。
バックアップは取りやすいですが、どこに保存したか忘れそう。
ファイルを読み込むときに探さないといけないので、ちょっと面倒です。
フォルダ構造を保持して処理可能
Irfanviwでは出来なくてBIMPでは出来る機能として個人的に便利と感じたのが、「フォルダ構造を保持」してバッチ処理出来ること。
「保存フォルダ」の下の「フォルダ構造を保持」にチェックを入れると有効になります。
使い方としては「画像を追加」→「フォルダを追加」で複数フォルダを選択できます。
ただし、選択できるのは同じフォルダに入っている複数フォルダに限ります。
PC内のあっちこっちに散らばっているファイルを同時に含めることは出来ないようです。
選択したフォルダのさらにサブフォルダ(子フォルダ)内の画像すべて含めることもできません。
図で説明するとこんな感じです。
BIMPのフォルダ選択で、上画像の「処理前」フォルダへ移動し「フォルダA」「フォルダB」を選択して「追加」ボタンを押すと、「ファイルA」~「ファイルD」が追加されます。
保存フォルダには「処理後」フォルダを設定。
「適用」ボタンを押すと「処理後」フォルダの中に「フォルダA」「フォルダB」が自動で作成されて、処理された画像ファイルが保存されます。
「明るさ・コントラスト」等のパラメータ調整時にリアルタイムでプレビューができない問題の対処方法
BIMPで画像処理する内容をプレビューすることは一応できます。
読み込んだファイルを選択すると右の方に小さく画像が表示されます。
ここをクリックすると新たにウィンドウが開き、処理前と処理後がプレビュー表示され比較できます。
でもちょっと使い勝手が良くないですよね。
例えば「明るさ・コントラスト」のパラメータを調整するときには、リアルタイムで結果を見ながらやりたいじゃないですか。
じゃあどうしたら良いかというと、GIMP本体に戻り(BIMP起動中でもGIMP本体は使えます)処理予定の画像を1枚開き、GIMP本体の「明るさ・コントラスト」で試しに調整してみます。
こちらはリアルタイムで結果をプレビューできるので調整しやすいですよね。
良い感じの値を見つけたら、BIMPに同じ数値を入れてやればOKです。
「切り抜き(トリミング)」で位置を指定できない!と思ったら・・・
BIMPで画像の一定の範囲を切り出す「トリミング」をしたい場合、「追加」ボタンを押したときに選択できる「切り抜き(トリミング)」はあんまり役に立ちません。
切り抜き後の画像サイズはもちろん指定できるんですが、切り抜く位置は「画像中央」と四隅(「左上」、「右下」など)しか選べないからです。
これを見て最初、「BIMPつかえねーな」と思ったんですが、勘違いでした。
記事の最初の方でも説明しましたが、「GIMPのフィルターを使用…」で「gimp-crop」を使えば解決します。
切り抜き後の画像サイズ、切り抜く座標を指定することができます。
使いたい機能を探し出すのがちょっと大変なのが玉に瑕です。
BIMPのインストールについて
インストールは、次の公式サイトからファイルをダウンロードして実行するだけで難しいことはないんですが、一つ注意点が。
GIMPのバージョンによってインストールするべきBIMPのバージョンも変わってくるので注意が必要です。
バージョン2.10以降の新しいGIMPをお使いなら「Installer for Windows」と書かれた青いボタンを押してダウンロード。
バージョン2.8以前の従来のGIMPをお使いなら「version 1.18」と書かれた文字をクリックすると次のページに移動します。
(GIMPにはバージョン2.9はありません)
「gimp-plugin-bimp_win32.exe」をクリックするとダウンロードできます。
ダウンロードしたファイルをダブルクリックで起動したら、何回かOKボタンを押せばインストールが完了します。
インストールするときはGIMPは終了しておいてください。
まとめ
他にも画像のバッチ処理が可能なソフトはたくさんありますが、普段GIMPを利用している人には、「BIMP」は使いやすいんじゃないでしょうか。

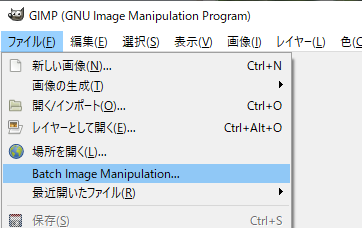
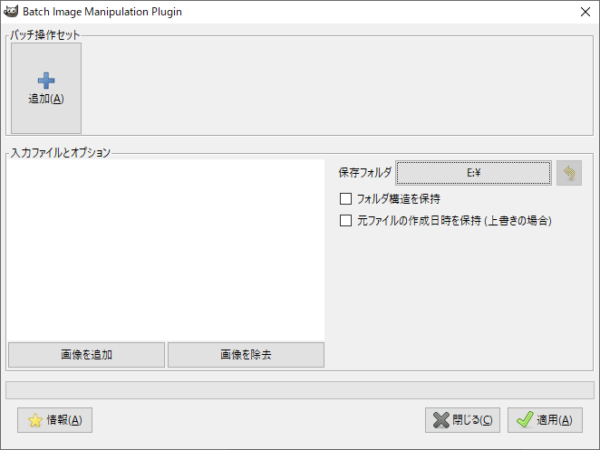
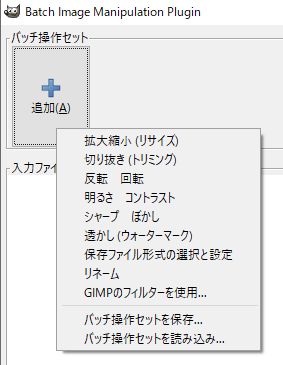
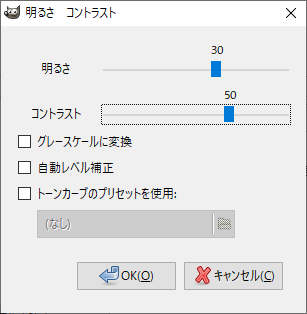
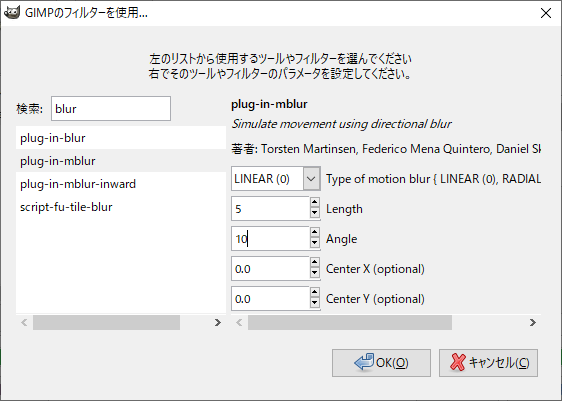
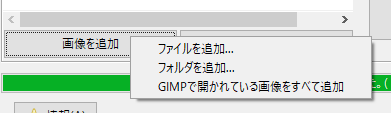
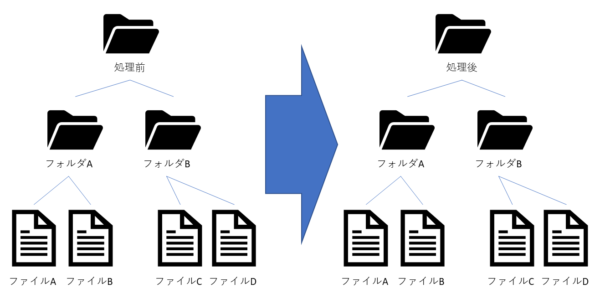
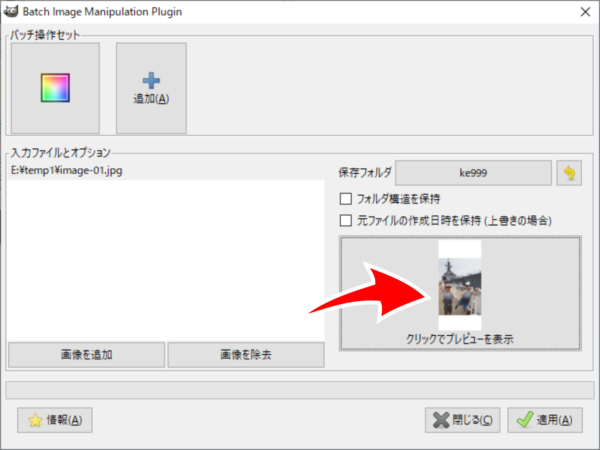
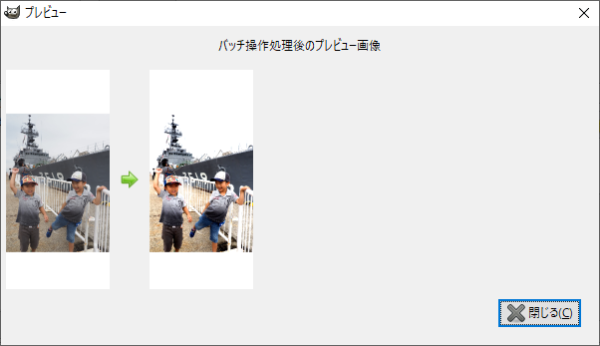
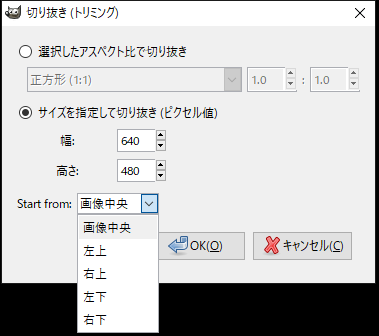
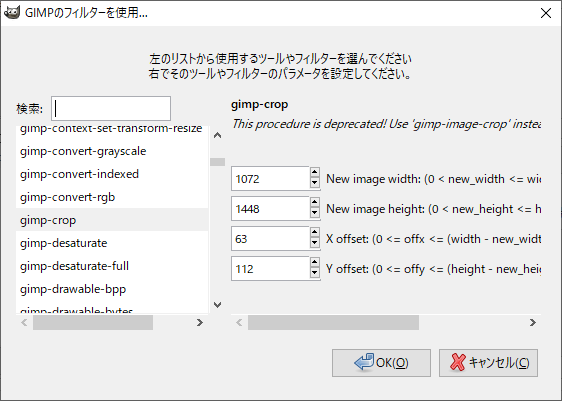




コメント