Windowsを使っていて複数ファイルのフルパスやファイル名を一括でコピーしたいときってありますよね。
実はそれ、Windowsの標準機能で出来るんです。
この小ワザを使うときのちょっとした注意点も説明します。
この記事の目次
Shiftを押しながら右クリック → パスのコピー
ファイルを右クリックしたときのコンテキストメニューの「コピー」は、ファイルを別のフォルダにコピーするときに使うもので、ファイル名やフルパスをコピーするためのものではありません。
ところが、キーボードのShiftキーを押しながら右クリックすると隠しメニュー(?)の「パスのコピー」が出現するのです。
これを使うと、ファイルのフルパスのテキストデータがクリップボードに入るので、メモ帳やExcelなんかに貼り付け放題。
Windowsがこんな機能を隠し持ってたなんて、最近まで知りませんでした。
なんでこんな便利なのを隠してたのよ?
しかもこの「パスをコピー」は複数ファイルを選択していても、きちんとコピーしてくれます。
下の画像は、複数ファイルのパスをコピーしてメモ帳に貼り付けた例。
複数ファイル名のコピーは一手間必要
フルパスのコピーはShift + 右クリックで簡単にできましたが、複数ファイル名の一括コピーはどうすればよいのでしょうか。
ファイル名のみをコピーするにはひと手間必要で、次の手順で可能です。
フルパスをコピーしてメモ帳に貼り付け。
ファイル名より前の部分を選択する。
Ctrl + Hを押して「置換」のダイアログを出す。
さっき選択した文字列が「検索する文字列」に入っているので、そのまま「すべて置換」をクリック。
「置換後の文字列」は空欄なので、さっき選択したファイル名以前の文字列が空欄に置換、つまり削除されます。
ファイル名末尾に「”(ダブルクォーテーション)」が残ってるので、「検索する文字列」に「”(ダブルクォーテーション)」を入力して「すべて置換」。
無事複数ファイルのファイル名のみ取り出せました。
[adsense]
【注意点】右クリックしたファイルが先頭にコピーされる
さっきの例で、「03.txt」が1番目に選択されていたのに気づいたでしょうか?
実はこれ、エクスプローラー上でShift + 右クリックするときに、マウスカーソルが乗っているファイルが1番目にコピーされるんです。
この挙動は知らないとちょっと分かりにくいので、少し注意が必要です。
一番上のファイルを先頭にしたいなら、この例でいうと「01.txt」をShift + 右クリックすればOK。
どうしてもキーボードのみで操作したいときはShift + F10
この方法、Shift + 右クリックということはもちろんマウスを使います。
マウスなんてだるくて使ってられない!というパワーユーザーな人は、「Shift + 右クリック」を「Shift + F10」でも代用可能です。
Shift + F10はマウスの右クリックで現れるコンテキストメニューを表示するショートカットキー。
また、キーボードによっては付いてない場合もありますが、Shift + アプリケーションキーでも可。
右Ctrlキーの左隣にあるあのキーです。
最近のキーボードにはアプリケーションキーがないことが多いのが個人的に残念ですが。
Ctrl + Aでフォルダ内の全ファイルを選択してパスをコピーした場合の並び順ですが、Ctrl + Aする前に選択されていたファイルが先頭にコピーされるようです。
これまた知らないと、「なんで一番上のファイルが先頭にコピーされないんだ!」と不可解な思いをしそうですね。
まとめ
Shift + 右クリック または Shift + F10 → パスをコピーで複数ファイルのフルパスをコピー可能。
とにかくすごく便利なので、みんなも使ってみて。
あと欲を言うなら「ファイル名をコピー」のコマンドも標準で用意してもらいたいですね。



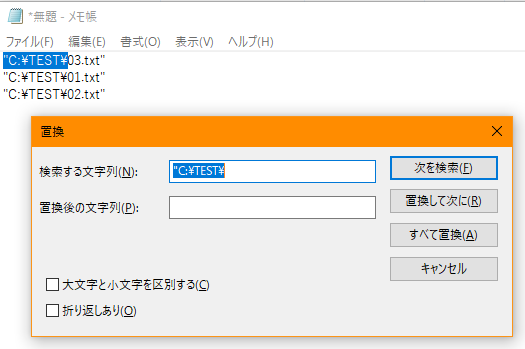
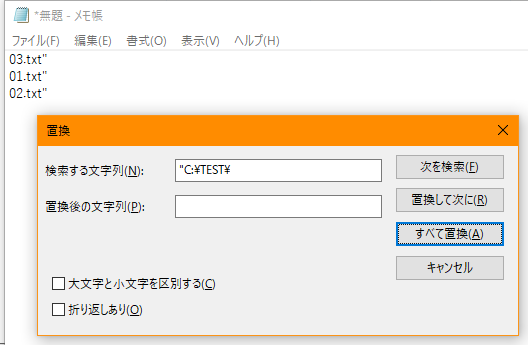
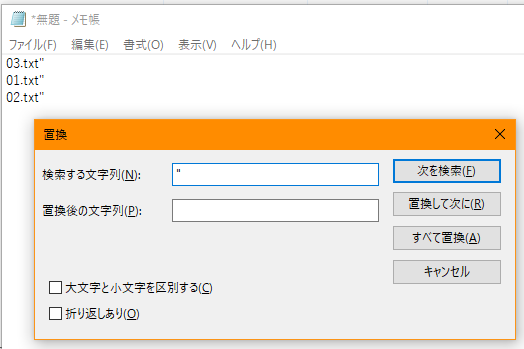
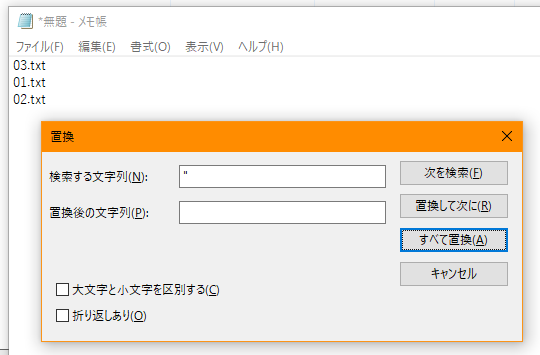

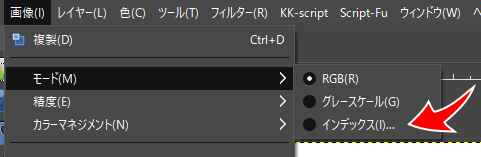

コメント