Onenoteのページに、PC上のフォルダへのリンクを作成して、リンクをクリックするとエクスプローラーで開かれます。
これをエクスプローラー以外のファイラー(Asr)で開きたい!と思い、解決策を見つけたのでシェアしたいと思います。
フォルダじゃなくて、ファイルへのリンクを、OS規定のアプリじゃなくて任意のアプリで開くと言う応用もできます。
Macとかのことは分からないので、Windows向けのデスクトップアプリ版Onenoteの情報です。
この記事の目次
やりたいこと: Onenote上のフォルダへのリンクをASRで開きたい
今回やりたいことを改めてまとめると、フォルダへのリンクをASRで開きたい!です。
Onenote上のリンクはWindowsの規定のアプリで開くので、フォルダへのリンクを開いた場合はエクスプローラーで開かれることになります。
これを、私が普段愛用している「Asr」と言う高機能ファイラーで開きたいと思います。
仕事でよく使うフォルダがあるんですが、Onenoteのページに作業手順と一緒に、そのフォルダへのリンクを置いています。
普通にリンクをクリックするとエクスプローラーで開いてしまうんですが、それをAsrで開き直すのが地味に面倒くさいんです。
どうにかしたい!
一発でAsrで開きたい!
Onenote上にファイルやフォルダへのリンクを作成する方法
Onenote上にファイルやフォルダへのテキストリンクを作成する方法がそもそも分からない人もいるかと思いますので、一応説明します。
Onenoteのページに、エクスプローラーからドラッグ&ドロップするとファイルを添付することになり、PC上のファイルへのリンクとはなりません。
PC上のファイルへのリンクをOnenote上に作成するには次のようにします。
Onenoteのページに適当な文字を書く
文字を選択して右クリック(またはCtrl + K)でリンクのダイアログを出し、「アドレス」にリンクしたいファイルやフォルダのフルパスを記入します。(またはフォルダのアイコンをクリックして選択します。)
「OK」をクリックすると文字列が下線付きの青色になり、リンクになったことが分かります。
上のgif動画の例では、Cドライブ直下にある「フォルダ01」と言う名前のフォルダへのリンクを作成しています。
今回試す方法の概要
今回試す方法の概要は下記です。
- 開きたいアプリのショートカットファイルを作成する
- ショートカットファイルのプロパティを編集し、開きたいファイルを指定する
- ショートカットファイルへのリンクを、Onenoteに作成する
今回の方法のデメリット
この概要だけで、PCに詳しい人は何をしようとしているか理解できたかと思いますが、デメリットもいくつかあります。
- 多少の下準備が必要
- Onenote上の同じリンクに対し、その都度起動するアプリを選択するようなことは出来ない
- リンクの数だけショートカットファイルを作成しないといけない
いろいろと微妙な感じもしますが、一応私は満足しています。
アプリへのショートカットを作成し、それへのリンクをOnenoteに作成する具体的方法
では、具体的なリンクの作成方法を説明します。
今回、Asrを例に挙げていますが別のアプリに置き換えたらだいたい対応できると思います。
使いたいアプリのショートカットを作成
「Onenote_shorcuts」などの適当なわかりやすい名前をのフォルダを作成し、その中に作成したショートカットファイルを入れておけば管理がしやすいかと思います。
今回私がやりたいのはAsrで指定のパスを開くことですが、そのためには「AsrLoad.exe」へのショートカットを作成します。
AsrLoad.exeのあるフォルダへ移動し、右クリックして「ショートカットを作成」。
作成されたショートカットを、さっき作成した管理用フォルダ「Onenote_shorcuts」に移動させます。
ショートカットファイルを編集する
必須ではないですが、ショートカットファイルの名前にリンク先のフォルダ名を入れておくと、後々管理がしやすいかと思います。
ショートカットを右クリック→プロパティ→リンク先の末尾に半角スペース+開きたいファイルのフルパスを追加(元々書かれているアプリへのパスは消さないこと)
「OK」ボタンをクリック
作成したショートカットファイルへのリンクをOnenoteに作成する
最後に、今作成したショートカットファイルへのリンクをOnenoteのページに作成すれば完了です。
このリンクをクリックすると、エクスプローラーではなくダイレクトにAsrで開くことができます。
バッチファイルを作成してもほぼ同じ事ができる
今回アプリへのショートカットファイルを作成する方法を取りましたが、バッチファイルを作成して、Onenoteにはバッチファイルへのリンクを貼ると言う方法もあります。
バッチファイルとは、黒い画面でお馴染みの「コマンドプロンプト」の操作をファイル化したもので、ファイルを開いたりの処理を自動化できるものです。
つまりOnenote上のリンクをクリックするだけで複数アプリで複数のファイルを開いたりと、ショートカットファイルを使うより複雑なことも出来ます。
とは言え、これは「Onenoteで出来ること」というよりも単に「バッチファイルで出来ること」とも言えますが…
バッチファイルの作り方はここでは説明しませんが、アイデア次第でいろいろ出来そうです。
【おまけ】ファイルへの関連付けを変更することで任意のアプリで開く方法
今回の本題ではありませんが、Onenote上のリンクを特定のアプリで開く一番簡単な方法は、ファイルへの関連付けを変更することです。
つまり、Windowsの規定のアプリを変更する、ということ。
画像や動画等のファイルを常に同じアプリで開きたい場合はこの方法が一番スマートで手っ取り早いかと思います。
でもフォルダへのリンクをAsrなどの、エクスプローラー以外のファイラーで開こうとするとちょっと面倒です。
詳細はここでは説明しませんが、レジストリを変更することで規定のアプリを変更することができます。
つまり、Onenote上のフォルダへのリンクをクリックするとAsrで開くことができるようになりますが、いろいろと弊害があります。
というのも、コントロールパネルもAsrで開いてしまい、どうもうまく扱えなかったんです。
一時はAsrを規定のアプリに設定していましたが、弊害のほうが大きいため、今は元通りエクスプローラーを規定にしています。
なので今回紹介した、ショートカットファイルを作成する方法を考えました。
まとめ
エクスプローラーで開いたフォルダをAsrで開き直す手間はわずか数秒です。
でも毎度のことなので、このわずかなストレスが解消できて満足しています。

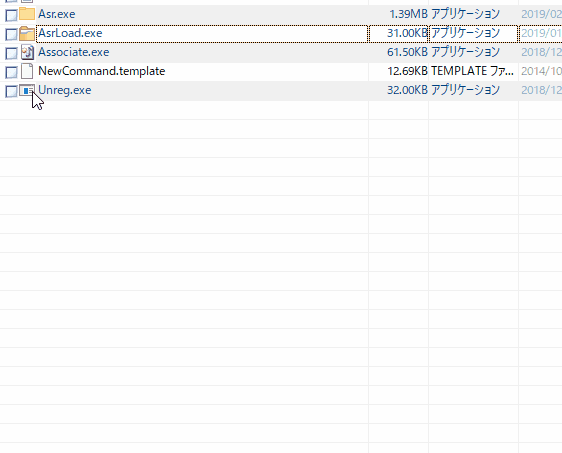
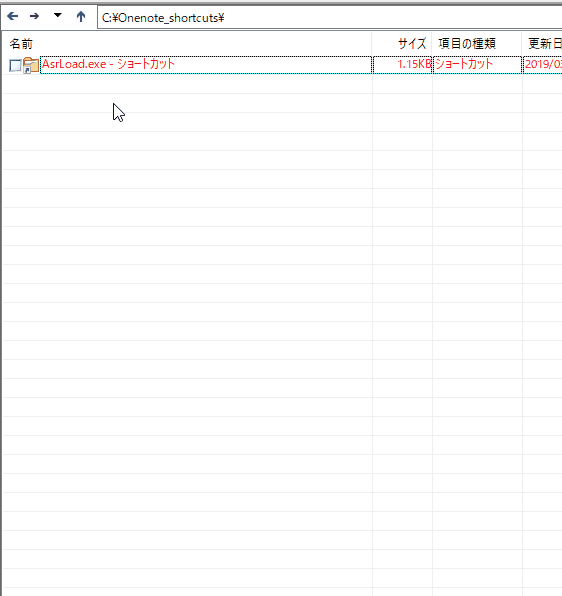

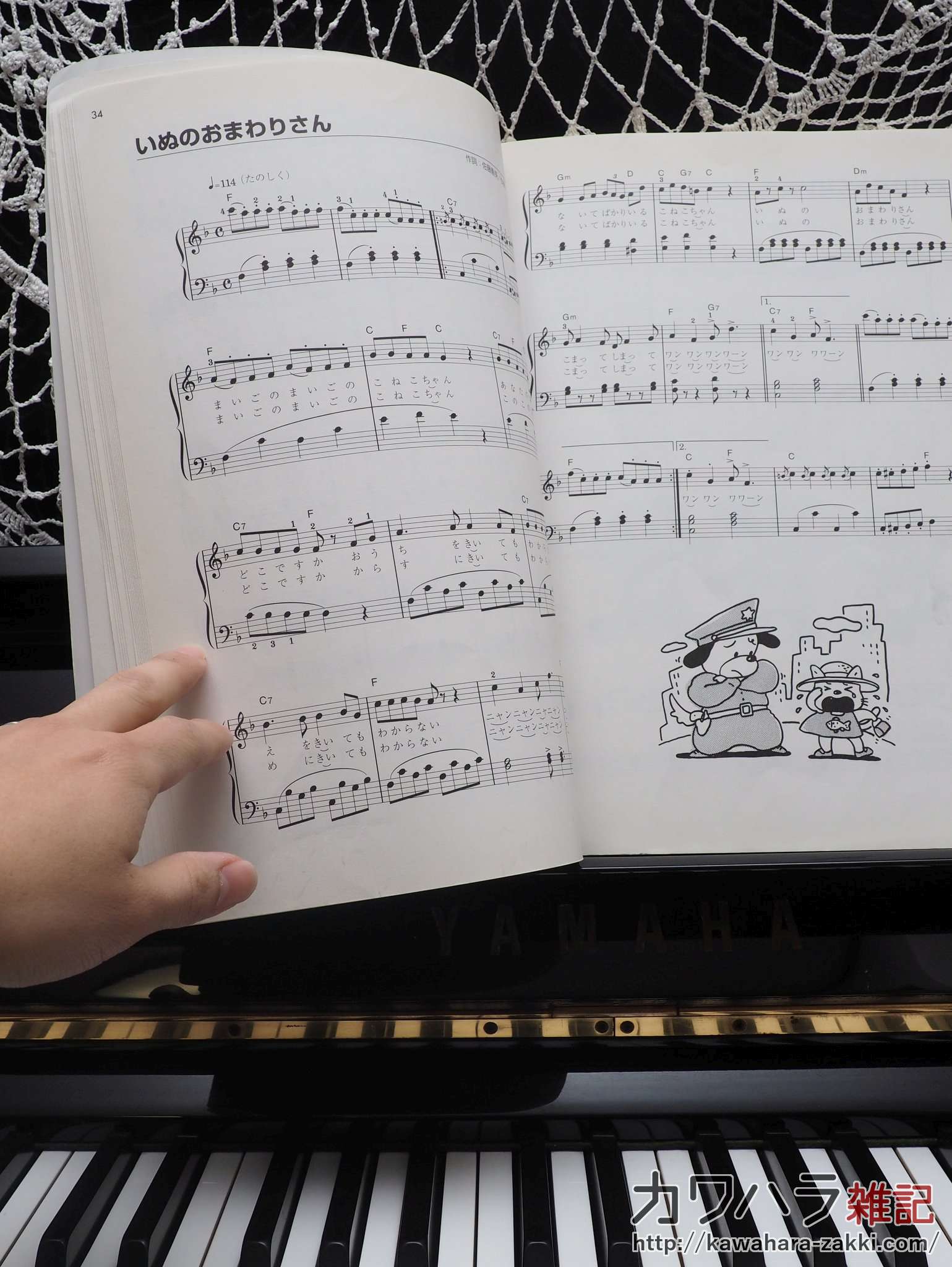

コメント