私は今までノートPCを使ったことがほとんどなかったんですが、ふと欲しくなったので買ってみました。
2万円の中古ノートPCを。
中古でパソコン(PC)を買うってどうなの?と思っていた時期が私にもありましたが、実際のところ2万円の中古ノートPCがどうなのかをレポートしたいと思います。
中古で格安のノートPCを買おうと思ってる人の参考になれば幸いです。
購入の際の中古ノートPCの選び方も紹介します。
この記事の目次
結論 問題なく使える
2万円の中古ノートPCが使えるか、使えないかを一言で言うと「使える」になります。
多少古いとは言え、CPUがCore i5だけあってストレスなくサクサク動きます。
液晶に若干の不具合があったりして、多少の割り切りが必要ですが、細かいところに目をつぶれば「あり」な買い物だと思います。
2万円中古ノートPCのスペック、状態
今回、次のようなスペックの中古ノートPCを購入しました。
| メーカー | Panasonic |
|---|---|
| 型番 | Let’s note CF-AX3 |
| OS | Windows 10 Pro |
| CPU | Intel Core i5-4200U |
| メモリ | 4GB |
| ストレージ | SSD 128GB |
| 液晶サイズ | 11.6インチ |
| 液晶解像度 | フルHD(1920×1080) |
| 付属品 | ACアダプターのみ |
| その他 | Office2016付き、液晶を360°回転させてタブレットスタイルで使用可能 |
安いながらも、なるべくまともに使えそうなスペックを選びました。
2万円以下でも選択肢は数多くありますが、いくら安くてもCPUがCeleronでメモリが2GBとかのを買っちゃうと、あまり快適じゃないかもしれません。
続いて、中古ノートPCの外観的な状態を見てみます。
液晶内に異物が入ってる
これが安さの秘密かもしれませんが、液晶内に異物が入り込んでいます。
かなりの減点ポイントです。
はじめ、液晶保護フィルムと液晶の間にゴミが入ってるのかな?と思いました。
ゴミを巻き込んだまま貼っちゃうなんて、前の持ち主はとんだうっかりさんだな、と言う希望的観測は間違いだったみたいで、本当に液晶内に異物が入ってるみたいです。
そもそも液晶保護フィルムなんて貼られてなかったし。
どうやったらこんなところに異物が入り込むのかすごく不思議ですが、頑張っても取れそうにありません。
調べてみると、液晶内に小さい虫が入っちゃうこともあるんだとか。
まあ、虫よりはマシと思うことにします。
少々目障りなので、人によっては許せないかもしれませんね。
私の場合は、「まあ、2万円だし」と思って諦めました。
実際の使用に、大きな支障はなかったです
使用時間は5660時間
CPUが2013年発売の第4世代Core i5なので、このノートPC自体も2013年か2014年頃の品と思います。
そして、起動時にF2キーを押してBIOSの画面を表示させた時に今までの累積使用時間が確認出来ました。
5660時間だそうです。
5年間、週5日、1日に4~5時間使った、位の計算になります。
この数字がどうなのかはよく分かりませんが、結構しっかりと使い込まれてると思います。
天板の汚れ、ベゼルに亀裂、塗装ハゲ等多数
外装が大きく割れてるとかはないですが、いろいろとダメージがあります。
- 天板に許せる程度の汚れ
- タイピング時に左手首をおくパームレスト部に大きな塗装ハゲ
- 動作に影響のないプラスチック部品に割れ
- 液晶のベゼルに亀裂
- エンターキーに傷
5660時間も使われてますしね。これくらいのダメージはありますよね。
液晶に傷が入ってないのは幸いです。(ゴミは入ってるけど)
天板の汚れは、想定の範囲内であり、全く問題ないです。
パームレストの塗装ハゲも、ちょっと目立ちますが問題ないです。
と言うか、なぜ左だけこんなに剥げる?
右手でマウスを操作しつつ、左手は常にこの位置に待機してたのだろうか?
トラックパッドのボタンの手前の銘板が割れていますが、特に触るところでもないし問題ありません。
液晶のベゼル部の亀裂は、最初に見たときはちょっと不安になりましたが、液晶の表示には影響無さそうなので問題ないです。
何をどうしたらこんなところに亀裂が入るんだろう。
エンターキーにも謎の傷が入ってます。
キーの反応が若干悪い?
2万円中古ノートPCで軽快にタイピングしようとすると、キーが反応しないときが時々あります。
古いのでちょっと反応が悪いのかな?と思ったりしますが、ゆっくり確実にタイプしたらちゃんと反応します。
タイピングの仕方の問題かもしれません。
ノートPCのキーボード自体にあまり慣れてないうえに、私が普段使っているのがLogicool K840とか、東プレRealforceとかのちょっとだけ良いキーボードなのでその感覚で打っちゃうとだめですね。
キーボード自体の機能に問題はないと思います。
キー表面は若干テカリがあり、使い込まれたことを物語っています。
キートップの印字はちょっと薄くなってる箇所はありますが、かろうじて剥げていませんでした。
バッテリーはかなりへたってるっぽい
Let’s note CF-AX3のバッテリーは、本体内蔵バッテリーと取り外し可能な交換バッテリーの2段構えになっており、PCの電源を切らずにバッテリー交換が可能になっています。
交換する予備バッテリーを持ってないので、この機能は私にとってそんなに重要じゃないですが。
この中古ノートPCのバッテリーはどんな感じかというと、一応バッテリー駆動でWindowsがきちんと起動して、数時間使えそうです。
でも5年間酷使されただけあって、使っているうちにバッテリー残量がみるみる減っていきます。
「使用可能時間 9時間」と表示されてて、ちょっと経つと、もう「使用可能時間5時間20分」とかになってますからね。
予備バッテリーは8,000円程度で購入できるみたいなので、いざとなったら考えてもいいかも。
ちなみにこのLet’s note CF-AX3はバッテリー関連のリコール対象で、下手したらバッテリーが火を噴くそうです。
発火を回避するための更新プログラムのインストールしたら大丈夫とのこと。
中古ノートPCの選び方
今回の中古ノートPCをどうやって選んだかを書きたいと思います。
私の個人的な判断基準ですが、中古ノートPCを考えているPC初心者の参考になるかもしれません。
でも、PCを何に使うかの目的によって選択肢が全く変わってくるので、やっぱり参考にならないかもしれない。
あと、「ジャンク品」「不具合品」とかはやめときましょう。
動かなくてもなんの保証もないので、自分でどうにか出来る玄人向けです。
外装のボロさは我慢する
当然ですが、外装がボロいほうが安いです。
個人的には多少塗装が剥がれていても気にしないので、ボロくても安いに越したことはありません。
しかし、外装がボロいということは、それだけ使い込まれてるということなので、中身もボロい可能性があると言う諸刃の剣。
こればっかりは使ってみないとわからないですけど。
もちろん、液晶が割れてるとかは論外です。
中古PCを扱っているネットショップで購入する場合、外観を写真で確認できないことが多いです。
外観写真はカタログから抜粋したようなもので、個々の状態が分かるような画像はありません。
「美品」とか「使用感あり」とかの言葉を信じて買うしかないので、そもそも期待しないほうがいいと思います。
ヤフオクのほうが外観が詳細に確認できる画像が掲載されていることが多いですが、故障したときの保証が心配です。
SSDは必須
ストレージはHDD(ハードディスク)ではなく、SSDが必須です。(あくまで個人的な意見)
SSDの容量は、最低でも128GB。できれば256GBほしいところ。
SSDとは、データを保存するストレージのこと。
WindowsのOSもここに入っています。
昔はHDDしかありませんでしたが、現代は代わりにSSDを搭載したノートPCも多いです。
物理的にディスクが回転するHDDと比べて、可動部のないSSDは衝撃にも強く読み書きも高速、つまり高性能です。
CPUやメモリをワンランクアップさせるよりも、HDDをSSDに交換するほうが、体感の快適さがかなり上がるとよく言われます。
ただし、SSDはHDDに比べて一般的に容量が小さいです。
HDDは320GB以上あるのがほとんどですが、SSDは64GBとかの小さいのもあります。
デジカメの画像とか動画をPCに保存したい場合はSSDだと容量不足になりがちなので、そういう使い方をする場合はあえてHDDを選ぶのも手です。
メモリは4GB以上。できれば8GB
たまに「メモリ2GB」とかのPCがありますが、全力で避けましょう。
スマホでもメモリ4GBくらいあるのが普通になってきている時代です。
メモリが不足すると、何をするのも動作がもっさりで、イライラがつのるばかり。
8GBあれば嬉しいけど、贅沢を言わないのであれば4GBでも可です。
安価な中古PCは4GBのものが多いと感じます。
CPUはCore i5以上(数世代前で可)
安価なPCにはCPUにCeleronやAtomが使われていたりしますが、あまり高性能ではないので避けたいところ。
その上は、
Core i3 → Core i5 → Core i7
と性能が上がっていきますが、多少古くてもCore i5以上ならそこそこ快適に動きます。
Core iシリーズには「世代」があり、最新は第9世代。
第1世代や第2世代はちょっと古すぎる気もするので、それ以降なら大丈夫かと思います。
世代の見分け方以下の通りです。
第1世代は型番が「Core i5-650K」みたいに3桁の数字になっています。
第2世代以降は「Core i5-2500K」みたいな感じで4桁になり「2」の部分が世代を表してます。
つまり第4世代だと「Core i5-4200U」とかになります。
分かりやすいですね。
ちなみに同じ世代のCore i5でも種類が沢山あり、数字が大きいほど高性能になります。
でも中古の場合は細かく選ぶことは出来ないので、あまり細かいことは気にしないほうがいいかも。
CPUの世代を確認することで、そのPCが作られた年代がざっくり分かります。
そのPCが製造されたのは、使われているCPUが発売された後なのは間違いないですから。
画面サイズは12インチ前後
15.6インチとか、でかすぎて邪魔なので、12インチ前後が良いです。
私の場合は、大きな画面で作業したいときはメインのデスクトップPCでするので、ノートPCはなるべくコンパクトにしたいと思います。
15.6インチは気軽に外に持ち出せるサイズではありませんし。
でも、サイズはどうでもいいからとにかく安いのを!と言う場合は15.6インチも視野に入れたほうが良いかも。
結構数が出回ってて、15.6インチくらいで安いのも多いんですよね。
画面解像度はフルHD(1920×1080)が必須
中古ノートPCを選定しているときは1366×768程度のよくある解像度も候補に入れていました。
でも実際に購入したのはフルHD(1920×1080)解像度のLet’s note CF-AX3です。
結果的に、フルHDにして正解だったと思います。
1366×768だと、表示できる情報が少なすぎて、かなり使いにくくなります。
フルHDで画面サイズが12インチ程度だと、文字が少し小さくなりますが、思ったよりは大丈夫です。
顔を近づければ見えるし。(老眼だと辛いかも)
どうしても見にくい場合はWindowsの機能で拡大(スケーリング)125%か150%にすれば調整できます。
OSはできればWindows10
中古ノートPCはOSがWindows7のものも結構あります。
でももうじきサポートも終了するので、できればWindows10のが良いですね。
中古ノートPCを買うときは信用できるショップを選ぶべき
中古PCはやっぱり当たり外れがあるので、保証がしっかりしたショップで買うと安心です。
そもそも不良品だと交換や返品して貰えて当たり前ですが、30日程度の保証期間を設けているショップが多いようです。
通常の使用で購入から30日以内に壊れた場合は無償対応、という感じですね。
よっぽど変なとこから買わない限り大丈夫だと思いますが、ヤフオクで個人から買った場合や、ジャンク品などは保証がない場合がほとんどなので、注意が必要です。
中古PCで有名なショップをいくつか紹介します。
くじらや
7日間返品OK、30日間無料保証、6ヶ月の無料点検など、トップページからしてサポートに力を入れていることを全力アピールしています。
わからない事があれば聞きやすい雰囲気は好感が持てます。
くじらやは楽天市場店もあります。
まーぶるPC
「19,800円均一コーナー」等があり、そこそこ使えそうな中古PCが並んでいます。
ジャンクワールド(Yahooショッピング)
ジャンクワールド Yahooショッピング店です。
Yahooショッピングを普段利用している人はどうぞ。
「メモリ8GB、Core i5」みたいな条件指定で絞り込めるので探しやすいです。
ジャンクワールドYahoo!店【Yahoo!ショッピング店】
ドスパラ
BTOパソコン大手のドスパラです。
中古PCもたくさん取り扱ってます。
スペックである程度絞り込めるので、探しやすいです。
アマゾン
アマゾンでも意外と中古PCが売ってます。
実は、今回私が購入したのもAmazonです。
スペックで絞り込むことも出来るので、使い勝手は悪くないです。
まとめ
2万円で中古ノートPCを買うのは全然あり。
新品で2万円のノートPCを買ってもかなり残念なスペックなので、中古に抵抗がなければよっぽど幸せになれると思います。


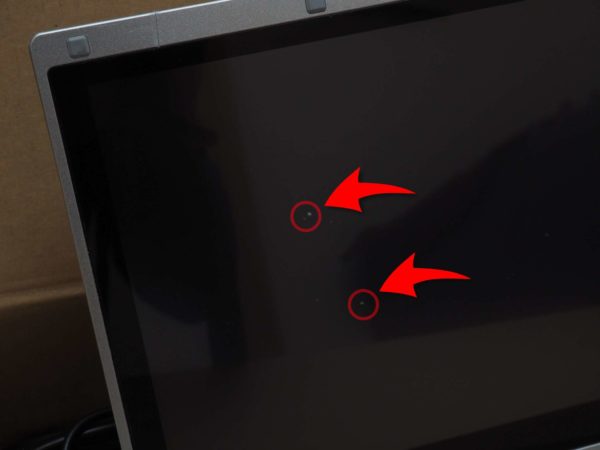



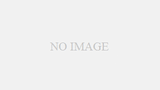

コメント