seesaa→WordPress移転の目次に戻る
seesaaからWordPressへ移転するとき、 記事のエクスポートと移行後のslug(記事のURL)を決める作業について説明します。
この記事の目次
記事をエクスポート
seesaaの管理画面の
「設定」 → 「エクスポート」
「取得範囲」をすべての記事を含むように変更、コメント、トラックバック、タグも一緒に引っ越したければチェックを入れておきましょう。
「エクスポート」ボタンを押すと、ブラウザが保存するか聞いてくるので、保存。
拡張子「.log」のMT形式でエクスポートされます。
移行後のslug(URL)を決める。
移行後のslugは好きなように決めることにしたので、この段階で決めてしまいます。
記事タイトル、移行前のURL,移行後のURLをExcelにまとめる
記事タイトル、移行前のURL,移行後のURLをExcelにまとめておくと、後の作業が楽です。
でも、かなり面倒な作業になります。
ブログ記事のタイトル一覧を取得
seesaaの記事一覧の画面をコピーして、Excelに貼り付けます。
記事タイトルが途中で途切れますが、だいたい分かればok。
投稿日時も一緒にコピーされますが、後で使うので置いといて下さい。
移転前のURL一覧を取得
移転前のブログのURLのリストを一括で手に入れる方法がないのですが、サイトマップを利用する方法が比較的楽に作業出来ると思います
seesaa管理画面 「設定」→ 「外部連携」→ 「検索エンジンにサイトマップを出力送信」の「送信する」にチェックを入れ、「保存」
ブログのトップページのURLに「sitemap.xml」を付け足すと(例:http://ホスト名.seesaa.net/sitemap.xml)サイトマップのXMLファイルにアクセスできるので、とりあえずパソコンに保存します。
XMLファイルには、記事ごとのURLと投稿日時が記載されているので、先ほどのExcelファイルに、日時を確認しながらコピーします。
移転後のURLを決める
移転後のURLを、記事タイトルを参考にするなどして、決めていきます。
出来上がったExcelファイルはこんな感じ。

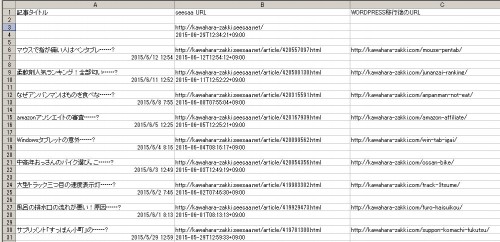
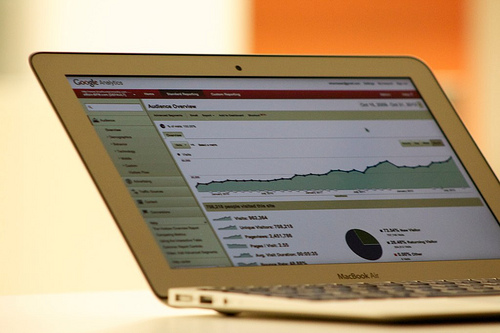
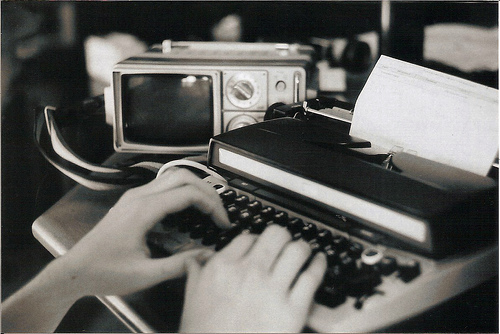
コメント