ちょっと動画を編集しないといけない用事ができたので、その環境を整えました。
動画編集ソフトはもちろん無料のものを利用するとして、選んだのが「AviUtl」と言うソフト。
ところが、ビデオカメラで撮影してできた拡張子”MTS”のファイルをAviUtlで開くと、縦に引き伸ばされてる!
言い方を変えると横方向に潰れてます。
スリムな体型に見えるので太った人には嬉しい仕様ですが、今回ばかりはちょっと困る。
どうにかして対処方法が分かったのでここに書き記します。
MTSファイル以外にも、単にアスペクト比を変えたい場合にも有効な方法かと思います。
ちなみに、AviUtlを触り始めて1日目の人間が書いた記事なので、とんでもなく見当違いな事を書いている可能性があります。
この記事の目次
問題の症状 縦に引き伸ばされてやたらスリムになる
SONY製のビデオカメラHDR-CX180で撮影した動画ですが、aviutlで開くと上の画像のようになります。
正方形のレゴブロック(LEGO Duplo)が縦長の長方形になっていますね。
なぜ縦に引き伸ばされる?
フルHDの映像サイズは横1920px、縦1080px。つまり16:9の比率(アスペクト比)です。
ところが、私の持っているSONY製のビデオカメラHDR-CX180で記録されるMTSファイルは横1440px、縦1080px。つまり4:3のアスペクト比。
でも動画プレイヤーでそのMTSファイルを再生する時は16:9の見た目で再生され、それが正しい見え方です。
横の1440pxを1920pxになるように横に引き伸ばして、4:3の映像を16:9にすることで正しい見え方となるわけです。
地デジの放送も同じように1440×1080pxですが、横に引き伸ばすことでフルHDのモニタで自然に見えるようになっているそうです。
この辺のことは、実は私は全く知りませんでした。
このカメラで記録されているのは普通に1920×1080pxの動画だと思ってましたし、地デジも1920×1080だと思っていました。
そうだったのか。へー。
ちなみにスマホで撮影したmp4ファイルは元から1920×1080みたいですね。
1440×1080(4:3)の映像を1920×1080(16:9)の見た目で再生すれば自然に見えるわけですがそのためには1つ1つのピクセルが横長の長方形になります。
横長で再生するという情報をファイルが持っているんだと思います。よく知りませんが。
aviutlで開いた時は1つ1つのピクセルが正方形となるので、結果的に映像が縦に引き伸ばされると言うことのようです。
調べてるとPARとかSARとかDARとかそんな用語が関係してることが分かりました。
初めて聞く用語のオンパレード!知らない世界に飛び込んだような感覚でムズムズしますね。
この方法で出来た!
まずフィルタをこのようにします。
“設定” → “フィルタ順序の設定” → “ビデオフィルタ順序の設定”で設定ダイアログをだし、”サイズの変更”を”拡張編集”より上に。
AviUtlにおいて、このフィルタ順序はかなり大事です。
これを間違っただけで違った結果になったりします。
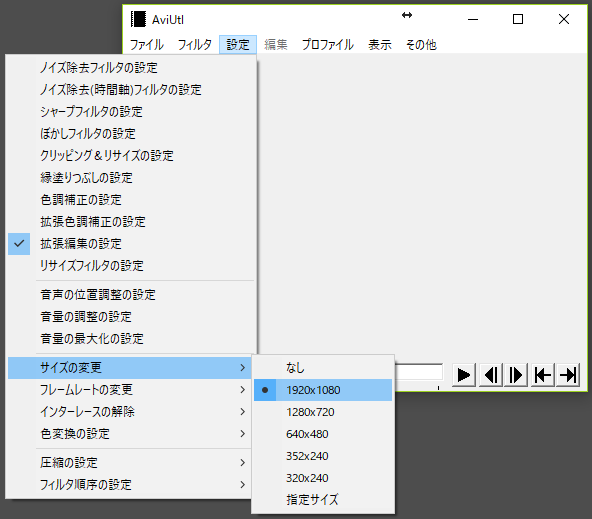 メニュー”設定” → “サイズの変更”で1920×1080に設定。
メニュー”設定” → “サイズの変更”で1920×1080に設定。
この時点では動画の左右に黒い余白ができて縦に引き伸ばされた絵になってます。
タイムラインの動画をダブルクリックすると出てくる設定ダイアログで、右上の”+”をクリック→”基本効果” → “リサイズ”
“ドット数でサイズ指定”にチェックを入れる
X 1920 に設定
Y 1080 に設定
これでさっきまであった左右の黒い余白がなくなり、動画も正常なアスペクト比で表示されました!
後はテキストを入れたり好きなように編集して出力すればOKです。
出力の設定の”SAR比を指定”が1:1になっているかは一応チェックしておいたほうが良いです。
この方法は、動画を入れる”枠”のサイズを1920×1080pxで作り、その中の1440×1080の動画のサイズを1920×1080に引き伸ばすというようなことをやっています。
サイズを変えるのは動画だけなので、テキストは変に引き伸ばされたりしないというわけです。
デメリットとしては、最終的な動画サイズが1920*1080と、元データより引き伸ばされて大きくなってしまう点。
方法その2 文字を横に潰す
さっきの方法でうまくいきますが、元の動画サイズが1440×1080なのに、1920×1080に引き伸ばしています。
なのでファイルサイズがちょっと大きくなるというデメリットがあります。
それに対処する方法も考えたので紹介します。
メニュー”設定” → “サイズの変更” → “指定サイズ” → 1440×1080に設定。
動画は縦に引き伸ばされた状態ですが、このまま編集を続けます。
テキストを追加し、そのテキストの設定ダイアログで”+”を押して”基本効果” → “リサイズ”
リサイズの設定でX方向のみ”75″に設定。
出力時の設定で”SAR比を指定”を4:3に設定して出力。
この方法ではサイズは動画自体のサイズは1440×1080となりますが、出力された動画は16:9の正しい見た目で再生されます。
さっきの方法よりもファイルサイズが小さくなるのがメリットですが、編集中は縦に引き伸ばされた状態で見ないといけないと言うデメリットがあります。
さっきの方法とどっちが良いんでしょうか?さっきの方が正しい見た目で作業できるので良いかな。
上手く行かなかった方法1 フィルタ順序で「拡張編集」を「サイズ変更」より優先する
いろいろ試しててうまくいきそうで行かなかった方法もついでに紹介します。
上手く行かなかった方法なんか紹介して意味あるのか?と自問自答しつつも書いちゃったので紹介します。
ここから下は完全に余談なので、忙しい人は記事を閉じてAuvUtlでの編集作業に戻ったほうが良いと思います。
aviutlはフィルタの順序が重要だそうですが、こんなの説明してくれないと絶対理解できない複雑怪奇な仕様ですよね。
メニュー”設定” → “フィルタ順序の設定” → “ビデオフィルタ順序の設定”
で設定ダイアログを開けます。
この画像では”サイズ変更”が”拡張編集”より上に来ていますが、ここで”拡張編集”を一番上に持ってきます。
aviutlを一度終了して、タイムラインにMTSファイルをドラッグアンドドロップ
“読み込むファイルに合わせる”にチェックを入れる。
メニュー”設定” → “サイズの変更” → “1920×1080″を選択。
できた!と思ったら…
文字を入れたら、今度は文字が横長になる!
出力(エンコードって言うのか?)される動画のサイズは1920×1080pxとなり、元の1440×1080より大きくなります。
なので1440×1080で出力した場合よりはファイルサイズが大きくなります。
上手く行かなかった方法2 出力する時のアスペクト比を指定する方法
メニュー“設定” → “サイズの変更” → “指定サイズ” → 1440×1080に設定します。
aviutlの編集画面上では、また縦に引き伸ばされた状態になります。
メニュー”ファイル” → “プラグイン出力” → “拡張 x264 出力(GUI) Ex”
“ビデオ圧縮”をクリック
中央上部の”アスペクト比” → “SAR比を指定(デフォルト)”を選択し”4:3″と設定
これでMP4を出力すると、映像のサイズは1440×1080ですが、見え方は16:9の正常なものとなりました。
サイズが1920×1080よりも、1440×1080のほうがファイルのサイズが小さいのでこれはこれで良いんですが、文字を入れるとやっぱり横長になってしまいました。
“フィルタ順序の設定” で”拡張編集”が”サイズ変更”より上になるように先程設定しましたが、やっぱりこれは問題ありそうです。
テキストは拡張編集の一部なので、”拡張編集”の後に”サイズ変更”を持ってくると、テキストも一緒に引き伸ばされてしまいます。
しかも出力した映像(文字以外)は正常なアスペクト比で見れますが、編集中は縦引き伸ばし状態なので、あまり気分よく作業できません。
惜しい所まで来たような気がするんですが、なかなかうまくいかない。
文字を入れたりしないのであればこの方法で良いのかもしれません。
AviUtlを選んだ経緯
ちなみになぜAviUtlを選んだかと言うと、昔にちょっと使ったことのあるWindowsムービーメーカーを使おうと思ったら、現在は配布が終了していてダウンロードも出来ない状態でした。困った。
しかもWindowsムービーメーカーは操作が簡単なだけで、たいした編集は出来ないとも書かれていました。
どうせならもっと高機能で良いのがないかなと思って無料の動画編集ソフトを探すと、やたら「AviUtl」の名前を目にします。
AviUtlは、なんかUIも古めかしい感じがして、最近はあまりバージョンアップもされていないようですが、使っている人が多いということは良いもののはずだ!ということでこれを使うことに決定。
AviUtlは導入がすごい面倒!
調べてる段階で分かっていましたが、AviUtlはダウンロードしてすぐに使えるようなシロモノではないようです。
初期の状態では目的のMTSファイルを読み込むことすら出来ない!
aviutl本体と拡張編集と言う追加機能を付け加えて、更に入力、出力のプラグインを導入してやっとまともに使えるようになります。
今回参考にしたのはこちらのサイト
このサイトの「AviUtl初心者が最初に読むべきページ【導入から使い方まで】」に書かれていることをサルのように真似して設定しました。
こういった解説サイトを見ないと、このソフトは使い始めることすら不可能だなと思いました。
非常にややこしいです。
書かれている通りにaviutl + 拡張編集と次のプラグインを導入しました
- 入力プラグイン L-SMASH Works
- 出力プラグイン x264GuiEx
なんか音が出ない!
最初に躓いたのが、拡張編集のタイムラインにMTSファイルをD&Dしたら、映像は読み込まれるんですが、音が出ないという問題。
aviutl本体にD&Dしたら音は出ます。
なんで?
結局、拡張設定の設定ファイル”exedit.ini”に必要な記述が不足していたという凡ミスだったと言う。
MTSファイルを読み込むには”exedit.ini”に、次の2行を追記する必要があります。
.mts=動画ファイル
.mts=音声ファイル
でも、”.mts=動画ファイル”の方しか書いていなかったため、音声が読み込まれなかった模様です。
片方は書いたので、「”exedit.ini”にはちゃんと書いたからこれは問題ない」と言う思い込みから原因になかなか気づけず、結構な時間をロスしてしまいました。
とまあ、AviUtlは使い始めるまでが大変ですが、その価値はあるソフトです。
まとめ
妙なところで躓いて初期設定から今回の問題の解決まで、朝から晩までかかってしまいました。(ずっとやってた訳ではないですが)
調べても私の事例にドンピシャなことが書いてるサイトも見つからなかったんですよね。
誰もこんなところで躓いたりしないのかもしれませんが、1440×1080の動画の編集なんて普通によくあることだと思うので、欲しい情報がなんでこんなに見つからないのか不思議でした。
根本的なやり方が何か間違っているのかもしれないと不安になりますね。
しかも動画編集関連の用語がまず分からないので、どんなキーワードで検索すれば良いのかもよく分からない!
適切なキーワードで検索すればすぐに答えが見つかるのかもしれません。
それにしてもやったことがないことを始めるのは、なんとも新鮮で良いものですね。
[adsense2]


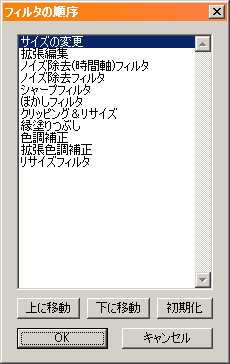
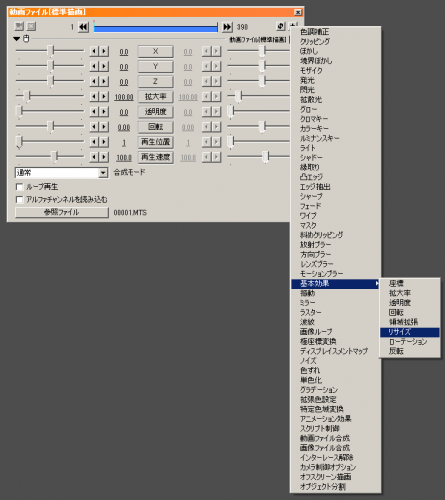

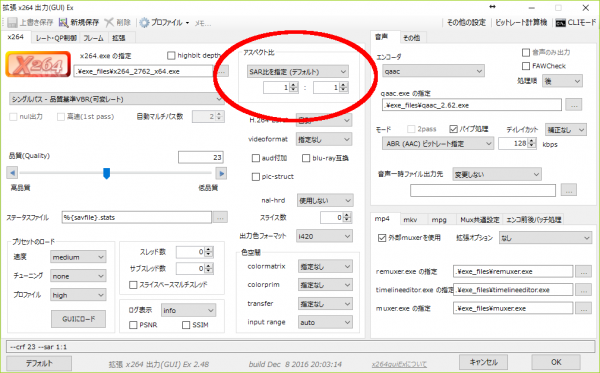
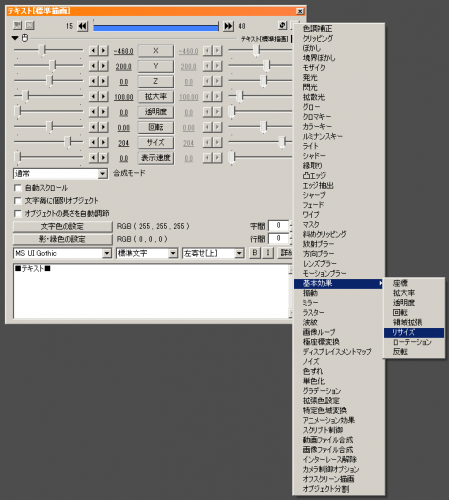
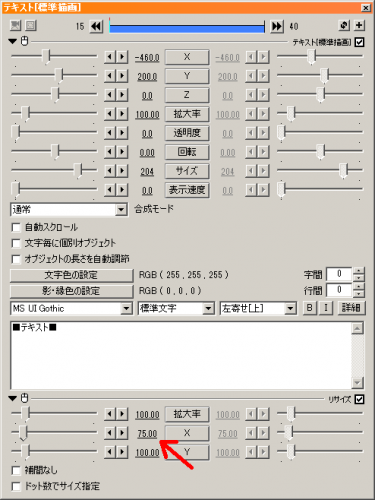
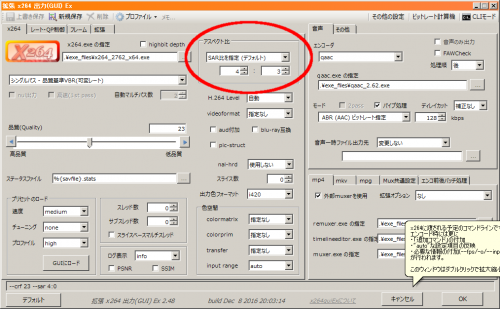
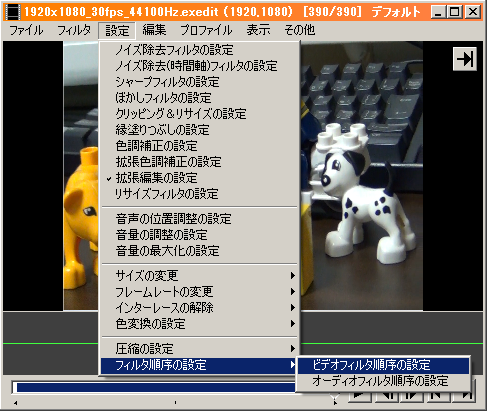

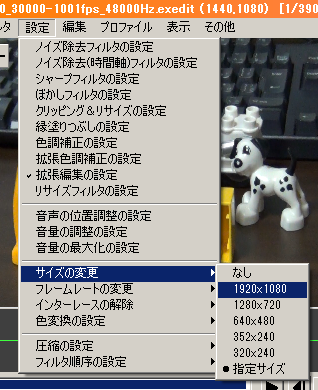
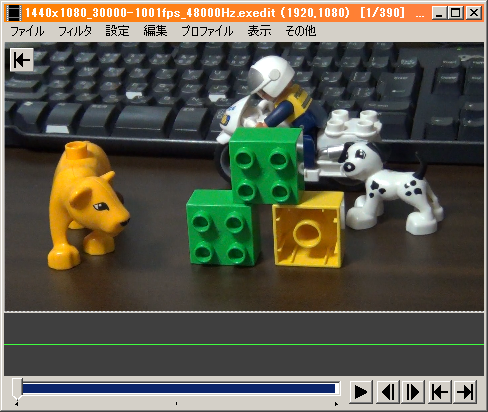



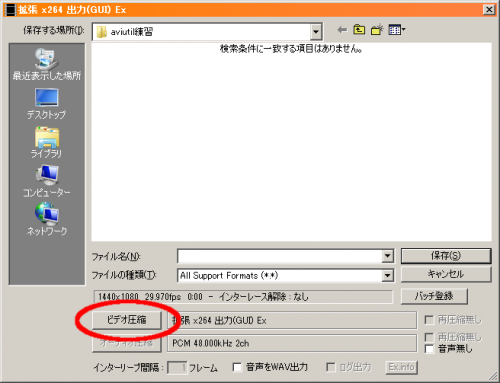
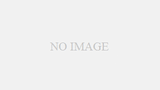
コメント
ありがとうございました。たすかりました。
コメントありがとうございます。
お役に立てたようで何よりです。