今回は、ムームードメインで独自ドメインを取得、xdomainの無料サーバーでその独自ドメインを運用するための手順を説明します。
前に書くのがめんどくさくなって途中でやめましたが、今回は最後までちゃんと書きました。
そんな自分を褒めてあげたい。
無料サーバーのメリット、デメリット
独自ドメインを取ったら、普通は有料のサーバーを借りて運用すると思いますが、貧乏な私は仮の住まいとして無料サーバーを選びました。
仮住まいなので、いずれは有料のサーバーに引っ越すかと思いますが、居心地が良ければ居座るかもしれません。
(2016.05.23追記)
2016年2月末に有料のエックスサーバーに引っ越しました。
スマホで表示した時に、いつまでも付いてくる嫌な広告が表示されなくなりました。
私が張っているアドセンスのクリック率が上がるかと思いきや…
全然変わらない!
有料サーバーへの移行は、そんなに慌てなくてもいいかもしれませんね。
自分でお金払って借りてるサーバーってだけで、ちょっと気分が良いと言うのが、メリットと言えばメリットです。
(追記ここまで)
無料サーバーなので、当然サーバー代は無料。
これが最大のメリットですね。
年間1000円程度のドメイン代のみで、独自ドメインのWordPressサイトを運営できます。
このお手頃感は魅力的ですよね。
デメリットは、自動的に広告が挿入される点。
この広告がクリックされても、もちろん自分には1円も入りません。
無料でサーバーを使わせてもらっているので、自サイトに広告を表示することが利用料というイメージですね。
ムームーでの作業
では、実際の作業を順を追って行ってみましょう!
くどいほど丁寧に書いたので、誰でも出来るはず。
不明点があればコメント下さい。
ムームードメイン![]()
上記のリンクからムームーへ移動し、希望するドメインを入力、検索する

検索結果から、好きなのを選ぶ。
価格がまちまちなので注意。
「.com」あたりが無難。
「.xyz」は安いが、2年目からは「.com」より高くなる。
この辺りはよく調べておいたほうがいいでしょう。
ログインしていない状態でドメインを選択すると、ログイン又は新規登録の画面が出ます。
ムームーのIDをすでに持っている方はログイン、持っていない方は新規登録します。
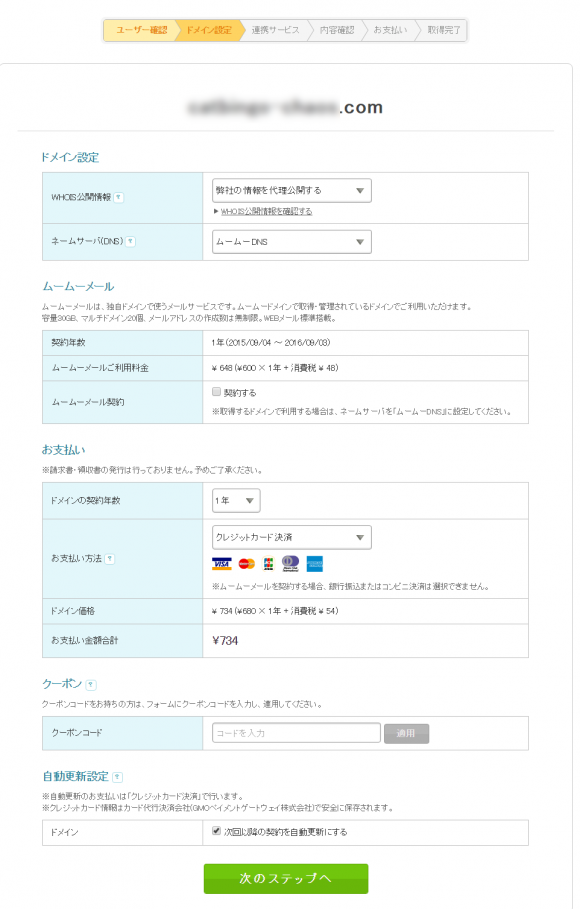
ドメインを選んでログインしたら、この画面になります。
支払い方法を選んで「次のステップ」へ。
連携サービスの選択画面になりますが、特に必要ないので次へ。
内容確認画面が出るので、「利用規約に同意します」にチェックを入れ、「お支払いへ」をクリック。

クレジットカード情報の確認画面が出るので、「取得する」ボタンを押すと、取得完了です。
Xdomainでの作業

Xdomain![]()
上記のリンクよりXdomainのトップページへ移動し、「無料レンタルサーバーお申し込み」をクリック
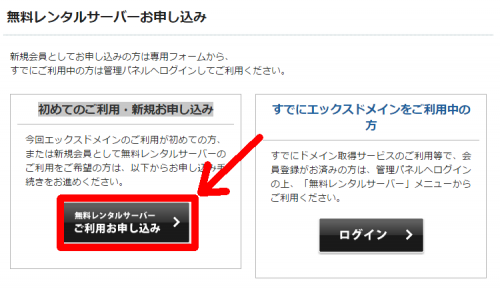
「無料レンタルサーバーご利用お申し込み」をクリック
次にメールアドレスを入力し、届いたメールに記載されているURLにアクセスすると、xdomainの登録画面が開きます。
必要事項を入力し、確認画面を経て「会員登録を確定する」ボタンを押せば登録完了。

ログイン画面が出るので「ログイン」を押すと、こんな画面が出ますので、「無料レンタルサーバー」をクリック。
サーバーIDの登録をします。
独自ドメインを設定する場合は関係ないんですが、独自ドメインではないxdomainから支給されるURLを使用する場合、URLの一部にこのIDが入ります。
具体的に言うと
http://(サブドメイン名).(サーバーID).wp.xdomain.jp/
と言うアドレスです。
ちなみにサブドメイン名は無しでも作れます。
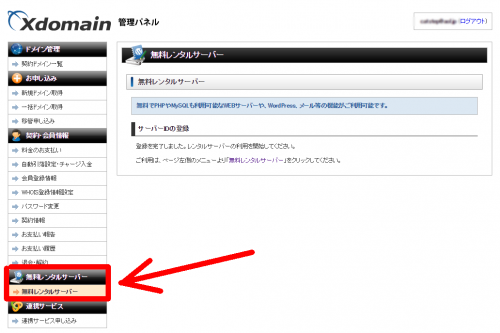
「サーバーIDの登録(確定)」をすると表示される画面で、再度「無料レンタルサーバー」をクリック。
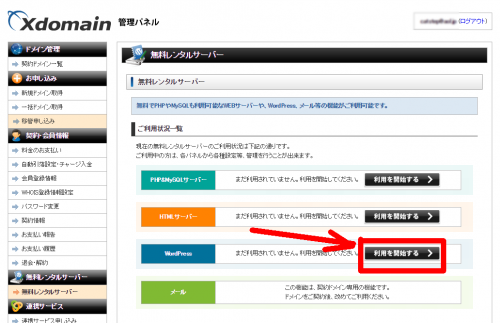
Xdomainの管理パネルでWordPressの項目の「利用を開始する」をクリック。
「初期設定が完了しました」と表示されたら、先ほどと同じように再度「無料レンタルサーバー」をクリック。
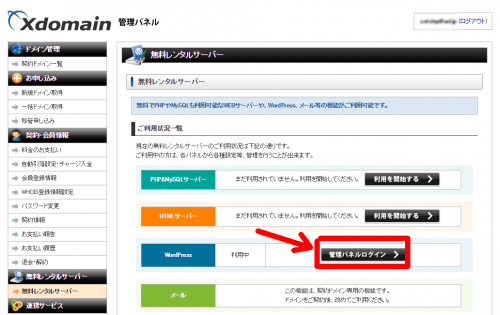
WordPressの「管理パネルへログイン」ボタンが表示されるので、クリック。
独自ドメインの設定

管理パネルへログイン後
1 「ドメイン設定を追加」をクリック
2 「ドメイン設定追加」のタブをクリック
3 「他社管理のドメインを追加する」をクリック
してください。
このページはとりあえず開いておいて、ムームードメインのページに移動します。
ムームーでの作業
ムームードメイン![]() にログイン後
にログイン後
1 「ドメイン操作」をクリック
するとメニューが開くので
2 「ネームサーバー設定変更」をクリック

購入したドメインが一つしかない場合は、1つしか表示されませんが、ネームサーバー設定を変更するドメインの「ネームサーバー設定変更をクリック
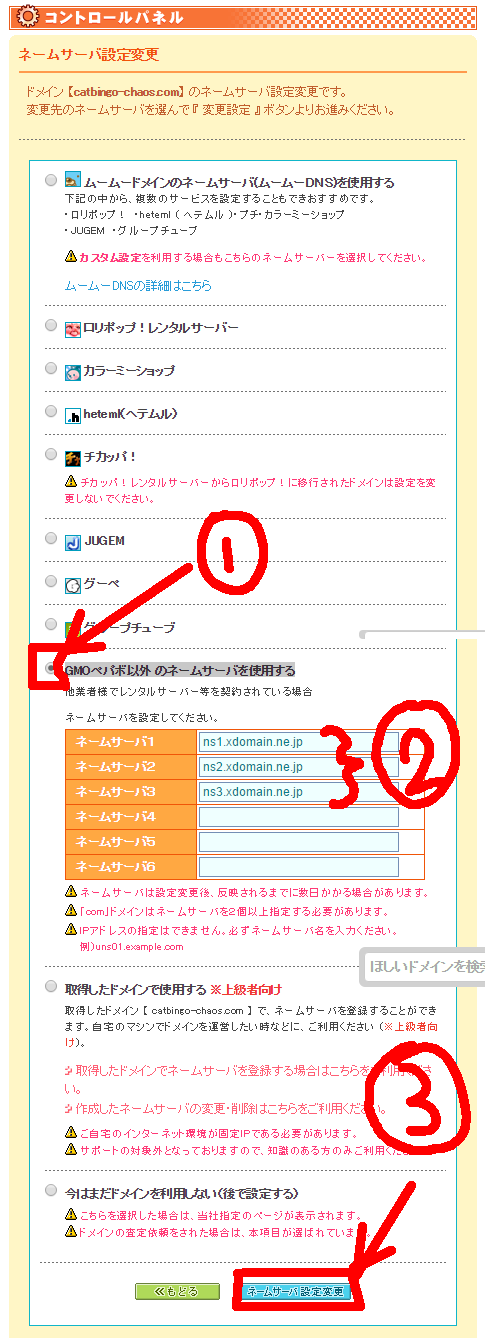 「GMOペパボ以外 のネームサーバを使用する」にチェックをいれ、
「GMOペパボ以外 のネームサーバを使用する」にチェックをいれ、
ネームサーバー1~3にそれぞれ
ns1.xdomain.ne.jp
ns2.xdomain.ne.jp
ns3.xdomain.ne.jp
と入力し、「ネームサーバ設定変更」をクリック。
この「ns1.xdomain.ne.jp」は先程のxdomain側の設定で、「他社管理のドメインを追加する」をクリックして開いた画面に記載されています。
xdomainでの作業

ムームーの設定が終われば、再びxdomainに戻り、先ほどの画面で
1 ドメイン名を入力
2 Whois認証にチェック
3 ドメインの追加(確認)をクリック
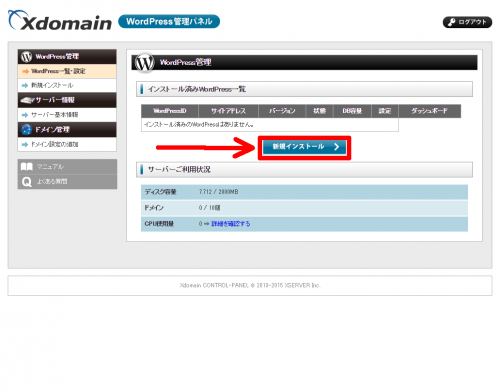
WordPress管理パネルに戻り、「新規インストール」をクリック

1 をクリックすると、項目がプルダウンするので、先ほど設定した独自ドメインを選択します。
左側の欄に好きな文字を入力するとサブドメインとしてブログを作成できますが、サブドメインを使用しない場合は空欄でokです。
WordPressIDは、好きな文字を半角英数で入力しましょう。
ブログタイトルもお好きなように。
メールアドレスは、WordPressから通知が届くので、そういうのが届いても問題ないアドレスを入力します。
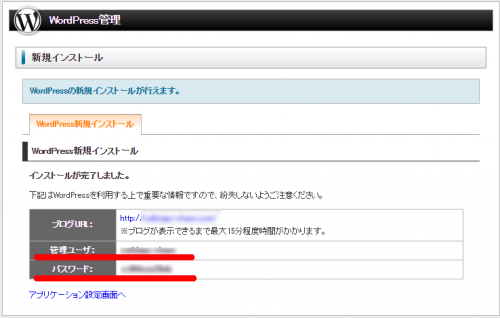
「次へ進む」をクリックし、確認画面を確認し、問題なければ「確定(WordPressをインストール)」をクリックします。
するとこの画面になるので、
「管理ユーザ」
「パスワード」
は必ずメモしておいて下さい。
これがなければWordPressにログインできない、重要な情報です。
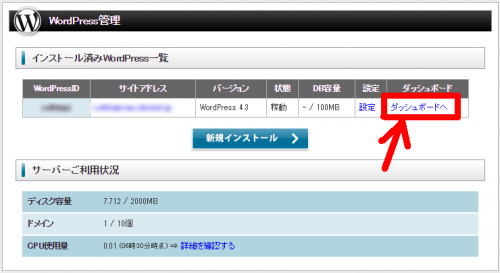
WordPress一覧に戻ると、インストールしたWordPressが追加されています。
15分ほどしないとログイン出来ないので、しばらく待ってから「ダッシュボードへ」をクリックするとログイン画面が表示されます。
ここで「管理ユーザ」「パスワード」を入力するとWordPressにログインできます。
これでWordPressが使えるようになりました。
あとは、好きなテーマを設定したり、プラグインを導入したり、記事を書きまくったりするだけです。
お疲れ様でした。
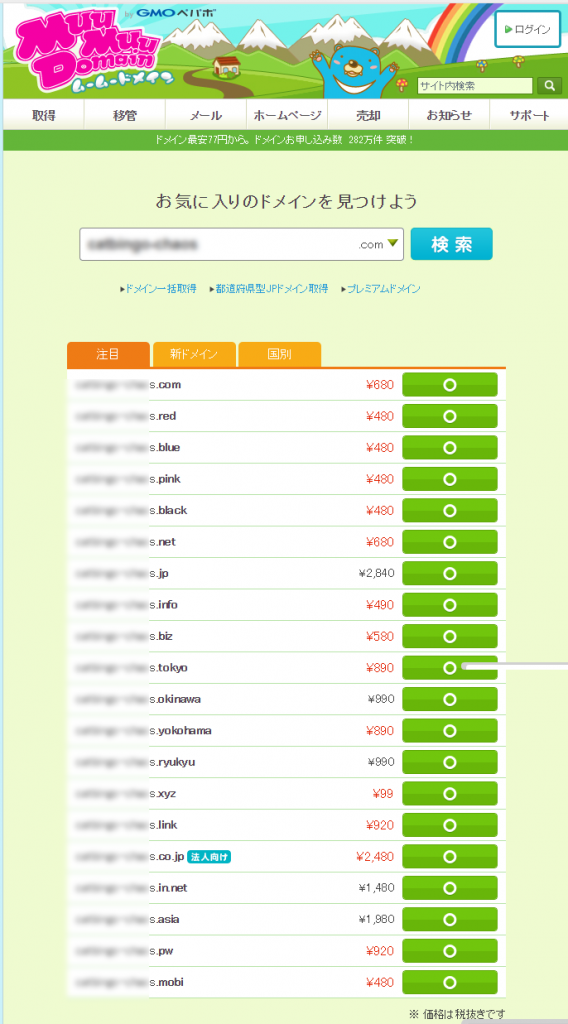
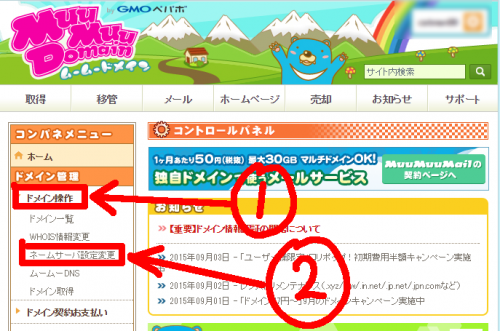
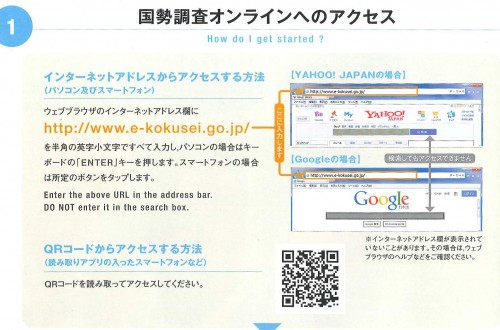
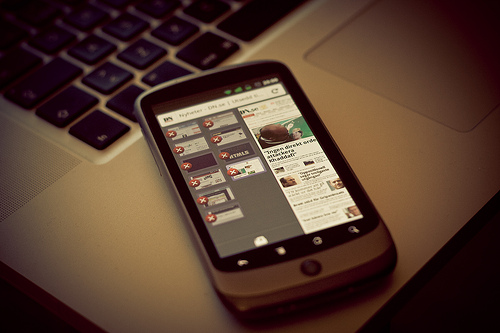
コメント
[…] カワハラ雑記 さんの記事へリンク ムームーでドメイン取得、Xdomainの無料サーバーに設定する方法 […]