2万円台で買える格安な3Dプリンター「Ender-3 Pro」を買ったので組み立ての様子を紹介したいと思います。
Y軸周りなど重要なところはすでに組み立て済みなので、ネジを締めて部品を組み付けていくだけで完成します。
これから買おうと思ってる人で、組み立てに不安がある人の参考になれば。
格安品とは言え「安かろう悪かろう」ではなく、なかなかに本格的な感じです。
構造が単純で仕組みが理解しやすいので、改造しにくそうな完成品よりも色々と楽しめると思います。
Ender-3 Proが到着して開封する
こんな感じで届きました。
思ったよりもコンパクトな梱包ですね。
上に乗ってるAmazonの箱は一緒に買ったフィラメント1kg。
「Ender-3 Pro」は複数の会社でほぼ同じものが売られていますが、「Creality 3D」と言うメーカーのにしました。
どこのを買っても大差ないとは思います。
では開封します。
中は2層になっていて黒いスポンジできっちり梱包されています。
これだけしっかり梱包されていれば、輸送中に破損することはほとんどないと思います。
とりあえず全部出して並べてみました。
マニュアルは言葉少なめ
付属していた紙のマニュアルは英語ですが、あまり言葉が書かれてなく、絵を見て組み立ててねというスタイル。
付属のmicroSDカードの中に日本語のマニュアルPDFも入っていました。
そちらのほうが少し詳しく書かれているみたいでしたが、せっかく紙のマニュアルがあるので、こっちを見て組み立てたほうが早いですね。
マニュアルの図と現物でちょっと見た目が違うのがありました。
マニュアルではM5×45の六角穴付きボルトが半分までしかねじのないタイプですが、現物は根本までねじのある「全ねじ」で、スプリングワッシャ付きです。
この手の組立に慣れていれば別に気にもしないと思いますが、慣れてない人はちょっと戸惑ってしまうかもしれないので、一応書いておきます。
でも全体的に見て、「マニュアルと現物がぜんぜん違う!」みたいな理不尽さは全然なく、スムーズに組み立てられるので安心してください。
付属の工具も充実
付属の工具類がやけに充実しています。
- 六角レンチ
- スパナ
- ノズルを突っつくニードル(針)
- ニッパー
- スクレーパ(ヘラ)
- マイナスドライバー
などが入っていました。
スパナは鉄板をプレス抜きした簡易なものですが、六角レンチは使い勝手の良いボールポイントのが付属してます。
ネジに対して斜めに差し込んで回せるので便利ですが、レンチが悪いのかネジが悪いのか、スムーズにねじの六角穴に入らないことがありました。
とりあえず使えるので、そのまま使ってますけど。
ニッパーとかスクレーパは組立時じゃなくて、造形後にサポートを除去したりベッドに残ったカスをこそいだりするのに使います。
組み立て開始
縦の柱取り付け
まず、縦の柱を付けます。
何気なく付けてますけど、この柱の取り付けは実はかなり重要です。
この柱の取り付け方によって、
- Y軸とX軸が直角になっているか?
- Z軸がY軸やX軸に直角になっているか?(垂直に立っているか)
が決まってしまいますので。
X, Y, Z各軸が直角じゃないと、出来上がった造形物もそれにならって直角じゃなくなってしまいます。
キッチリしようと思ったら、スコヤやマイクロメーターを駆使して確認しながら組み立てる必要がありますが…
私はとりあえず完成させたかったので、そこまでの手間はかけていません。
X軸はともかく、Z軸(上下移動の軸)は縦のアルミフレームの切断面が直角に加工されているかに依存するので、そもそも調整が難しいですし。
3万円しない機械にそこまで手間を掛けなくても、それなりの結果になったので満足してます。
Z軸リミットスイッチ取り付け
Z軸のリミットスイッチの取り付け。
アルミフレームの溝に入れるナットがくるくる回って入れにくいですが、向きに注意。
写真のように正しい向きで入れないと、しっかり部品を固定できなくなってしまいます。
電源と操作パネルの取り付け
電源の取り付け。
ここは精度に影響するようなとこじゃないので何も考えずに取り付けてOK。
後ろに電圧の切り替えスイッチがあって115Vと230Vを選ぶようになっています。
日本のコンセントは100Vなので、115Vに切り替えておきましょう。
液晶画面の付いた操作パネルも取り付けます。
Z軸モーターの取り付け
Z軸モーターの取り付け。
モーターの軸にカップリング(上写真の右側の円筒)が付いてますが、まず外します。
なぜなら本体にネジ締めする時、カップリングが邪魔でねじが入らないから。
モーターを固定した後でカップリングを装着します。
X軸回りの組み立て
X軸のベルト周りの組み立て。
上の図で「Tighten」と書かれているように、この部品を引っ張ってベルトをピンと張りながらネジを締めます。
ここが緩んでたら、正確な形状の造形物が出来なくなってしまいます。
さっき組み立てたX軸まわりを縦の柱に入れるんですが、その前にアルミフレームの角をヤスリで軽く丸めたほうが良いです。
アルミフレームの切断面は結構鋭利なので、樹脂製のローラーを入れるときにローラー表面を傷つける恐れがあります。
ヤスリで軽く面取りしておけば安心。
完成!
Z軸のモーターにねじも付けました。この写真じゃわかりにくいですが。
ねじが入ってた黒いチューブみたいなのは捨てます。
端折った部分も結構ありますが、完成です!
マニュアルのとおりに組み立てていけば、特に迷うことはありませんでした。
組立時間は、写真撮りながらで1.5時間ほどです。
組み立てに集中すれば1時間ほどで完成すると思います。
組み立てに特に難しいところはありませんが、各軸のローラーや、ローラーが接するアルミフレームの位置や角度があまりにずれていると動きがスムーズじゃなくなるとおもいます。
完成後に各軸を動かして、動きが渋ければネジを一度緩めて締め直すと、ましになるかもしれません。
SDの挿入部
3Dプリンターに造形データ(G-code)を受け渡すにはmicroSDカードを使います。
(USBケーブルでPCと直接接続もできます)
microSDカードを入れるのはこの部分。
なかなかに分かりにくい場所です。
しかもmicroSDの表面にはラベルを剥がしたような跡が。
中古?
使えるから良いけど。
マニュアルやソフトが入ってるmicroSDはこれとは別に付属しています。
つまりこのセットに2枚のmicroSDカードが付属してることになります。
ちょっと得した気分。
それにしても、PCで作成したG-codeをプリントするたびに小さなmicroSDを抜き差しするのは面倒くさいですね。
この面倒臭さを解消する改造もみなさん実践されてますが、多少費用がかかりますし、3Dプリントは問題なくできるので現状はこのまま使ってます。
詳しく知りたい人は「OctoPrint」とかでググってみたら良いと思います。
テストプリント
組み立ても完了したので、付属のmicroSDカードに入っていたサンプルデータをプリントしてみました。
1回目はベッドの高さ調整が甘くて樹脂が定着せず、すぐにストップ。
再調整するとあっさりと成功しました。
土台がひび割れてますが、こういうデザインです。
元データが忠実に再現されています。
それにしてもちっちゃ!
スライサーソフトでG-codeの生成からやってみたんですが、どっかでミスったのかもしれません。
とにかく、3Dプリンターは全く問題なく動いて、データ通りのものが出力できました。
今回組み立てたCreality 3DのEnder-3 ProはAmazonで買えます。
他にもComgrowとかALUNARなどのメーカーにもEnder-3 Proがありますが、私が買った時点ではCreality 3Dのが一番やすかったです。


















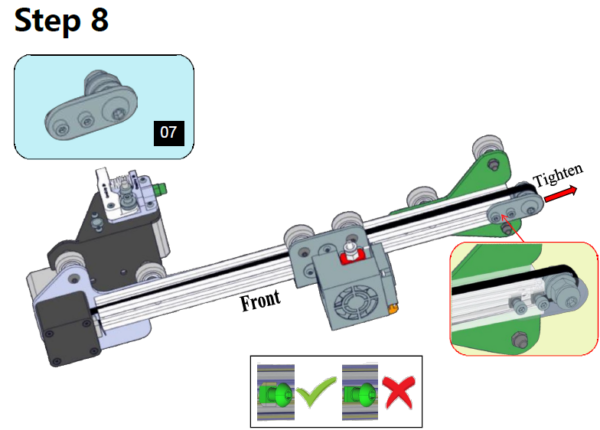








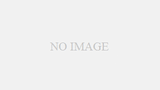

コメント