当ブログは無料ブログのseesaaから、WordPressを利用したブログに引越ししました。
と言っても、独自ドメインは取得しましたが、無料サーバーです。
今回行った引っ越し手順をまとめておきたいと思います。
長くなりそうなので、それぞれの詳細は別記事に分けているものもあります。
それにしても、思ったよりも時間がかかりました。
もう二度とやりたくはない作業です。
この記事の目次
今回の移転作業の方針
次の項目を満足するように作業工程を考えてみました。
- googleの評価を引き継ぐ
- 移行後の記事ごとのslug(スラッグ、URL)は好きなように決めたい
- 検索エンジン経由や、よそのwebサイトのリンクで、移転前の記事にアクセスがあると、移転後の該当記事にきちんとリダイレクトされる
googleの評価を引き継ぐと言うのは、特定のキーワードで検索した時の検索順位が、移転前と移転後で同じくらいになるようにしたい、と言うことです。
色々と面倒なことをするのは、ほとんどこのためと言っても良いでしょう。
検索順位とか気にせず、ただブログの内容を移すだけでいいのであれば、どれほど楽で簡単な事か。
スラッグを自由に決めたいというのは、そもそもスラッグと言うのは、各記事のURLのドメイン名の後に続く文字列のこと。
例えば

と言うURLがあれば、「mouse-pentab」と言う箇所を、記事の内容に合わせて自由に決めたいということ。
そのためには、1個1個スラグを考えてきめて、リダイレクトさせる処理を入れなくてはいけないので、一手間かかります。
seesaaのURLは、
http://kawahara-zakki.seesaa.net/article/420557097.html
のようになっていて、「420557097」の数字の部分を利用する方法や、記事タイトルを22文字以内に変更する方法などもありますが、やっぱり移転後のスラグを自由に決めたいのと、記事タイトルも変更したくないので、今回説明する方法で行いました。
具体的手順
独自ドメイン取得
サーバーはXdomain![]() の無料サーバーを利用します。
の無料サーバーを利用します。
無料でドメインを借りることも出来ますが、ここは独自ドメインで行きたいところ。
ドメインの取得はムームードメイン![]() で行いました。
で行いました。
ムームーは初心者向けと解説しているサイトもありますが、よく分かんないので迷ったらここでいいんじゃないでしょうか。
利用方法は、ムームードメイン![]() のサイトに移動し、希望のドメインを入力して検索。
のサイトに移動し、希望のドメインを入力して検索。
「.com」とか「.jp」とか、末尾によって値段が違うので注意しつつ、好きなのを選んだらいいと思います。
あとは、クレジットカード決済とかの情報を入力して、特に迷うこと無く取得完了できます。
サーバーにWordpressをインストール
Xdomain![]()
上のリンク先に移動し、メニューの「無料サーバー」をクリックし、申込手続きを完了させます。
管理パネルにログインし、「無料レンタルサーバー」をクリック
メニュー「ドメイン管理」→「ドメイン設定追加」→「他社管理のドメインを追加する」
…このへんの設定方法は、他所のサイトで解説されていると思います。
(書くのが面倒になってきた)
(150918追記)
この辺の設定方法を別記事にまとめました。
ムームーでドメイン取得、Xdomainの無料サーバーに設定する方法
WordPressテーマやアクセス解析など初期設定
- テーマ設定
- パーマリンク
- アクセス解析設定
- google adsense
- ファビコン作成、設置
googleアドセンスを簡単に貼るために、ショートコードを設定する
記事エクスポート、移行後のslugを決める
- 記事をエクスポート
- 移行後のslug(URL)を決める。
エクスポートしたファイルを加工
- 見出しタグの修正
- 内部リンク修正
- アドセンスのタグを修正
改行、段落タグの挿入
記事インポート、画像のリンク修正
- 記事をインポート
- アフィリエイトリンク修正
- 画像アップロード、リンク修正
リダイレクトの設定
- WordPressにインポートした記事のslug修正
- リダイレクト設定



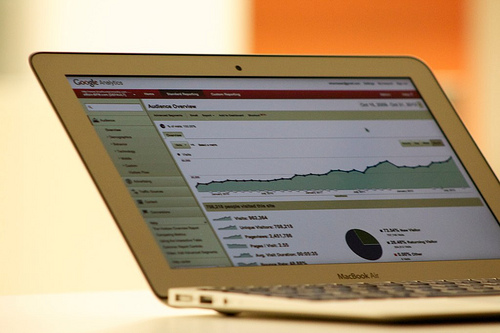
コメント