OneNoteを使っている皆さん、アウトライン機能は使っているでしょうか?
- クラウド上にメモを保存しあらゆるデバイスから利用できる
- テキスト、画像、手書きが混在した柔軟なメモの作成
- これだけの機能が無料で利用できる
などOneNoteには優れた特徴がありますが、その他にも地味だけど非常に便利な機能として「アウトライン機能」があります。
そのアウトライン機能がいかに便利かを説明していきたいと思います。
この記事の目次
テキストを自由に折りたたんだり出来る
そもそもアウトライン機能とは何か?ということですが、次の画像を見てもらえればすぐわかるかと思います。
こんな感じでインデントを付けた文字を折りたたんだり開いたり出来るという機能。
それだけ。
それだけの機能ですがこれが超便利です。
長い文章を書く必要があるときなんかに特に威力を発揮しますが、調べごとをして情報を整理するときにも役に立ちます。
Onenote以外の他のソフトではワープロソフトのワードでもアウトライン機能があります。
アウトラインプロセッサと言う種類のソフトも存在し、アウトラインの機能をメインとしたテキストエディタです。
OneNoteのアウトライン機能の基本的な使い方
インデントにより階層化して折りたたんだり出来るわけですが、インデントを付けるにはメニューの「ホーム」タブにある「インデントを増やす」ボタンを押します。
減らすには「インデントを減らす」ボタン。
インデントを付けた行が子階層となり、インデントが増えるごとに階層が深くなります。
階層化したテキストを折りたたみたいときは、上のレベルの行頭にマウスカーソルを持っていくと5角形の灰色のマークが出てきます。
これをダブルクリックすると折りたためます。
折りたたんだ行は、四角の中に+マークのアイコンが付くので折りたたまれた行であることが分かるようになっています。
このアイコンをダブルクリックすると折りたたんだ行を展開出来ます。
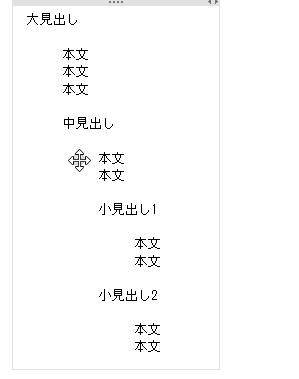 見出しと本文がある場合、本文にインデントを付けて見出しの子階層にしましょう。
見出しと本文がある場合、本文にインデントを付けて見出しの子階層にしましょう。
親階層である見出しの5角形マークをダブルクリックで本文を折り畳めます。
OneNotenoアウトラインは何レベルまで階層化が可能?
ところでOneNoteのアウトラインの階層化はどこまでのレベルはまで可能なのか気になりますよね。
浅い階層しか作れなかったら困ります。
マイクロソフトのサポートのページにはこのように書かれていました。
OneNote のアウトライン機能を使用すると、長いまたは複雑なドキュメント、計画、プレゼンテーションを簡単に整理できます。最大 5 つのレベルの情報を整理でき、1 つの段落をインデントすると、ノートへの階層構造の自動割り当てが開始されます。
たった5レベル?
少ない!
でもこれ、間違いだと思います。
実際にやってみたらすぐに分かりますが、「インデントを増やす」ボタンを押すと18レベルまで可能でした。
メニューのボタンを使わずに行頭でキーボードの「Tab」キーを押すことでもレベルを増やせます。
レベルを減らすときは「Shift + Tab」です。
テキストエディタとかで行頭にTabを挿入してOneNoteにコピペするとアウトラインとして変換されますが、この場合20レベルでも問題なく折りたたみが出来ました。
さすがに20レベルもあったらテキストがはるか右に寄ってしまうので見にくい & 実用的じゃないですけど。
18レベルまで出来れば、通常の使用ではまず問題ありません。
現実的には5レベルでも充分と言えます。
アウトラインを便利に使うためのノートコンテナの扱いかた
OneNoteの白紙のページ上を適当にクリックして文字を入力すると、クリックした位置にノートコンテナと言う四角い枠が出来てその中に文字が入ります。
ノートコンテナはWordのテキストボックスみたいな感じで、ドラッグで動かすことが出来ます。
別の空白箇所をクリックするとそこにまた新たなノートコンテナが出来て・・・
このなんだか位置が定まらないふわふわした感じが嫌で以前にOneNoteを使うのはやめようと思ったことがあるんですが、その時はちょっと使い方が悪かったと今では思います。
アウトライン機能を使うときは、原則として
- 1つのページにノートコンテナは1つしか置かない
と言うルールを私独自に作りました。
このルールを守ることでぐっと使いやすくなります。
ノートコンテナを複数置いた場合、一方のノートコンテナ内のテキストを折りたたんでも、もう一方のノートコンテナの位置は動かないので、間に大きな空白が出来てしまいます。
空白を埋めるように下のノートコンテナが動いてくれれば良いんですが、その場から動いてくれません。
上のノートコンテナがかなりの長文でそれを折りたたんだ場合、大きな空白の下に別のノートコンテナがあるかどうかスクロールしてみないと分からないということになります。
これはちょっと使い勝手よくないですね。
以上の理由より、
- 一つのページにノートコンテナは一つしか置かない
と言うルールを守ったほうが使いやすいことが分かります。
挿入した画像や表も一緒に折りたためる
1ページに1ノートコンテナのルールは画像や表の場合にも適用されます。
画像はページ内の好きな位置に貼り付けることが出来て、マウスで自由に動かせますが、適当な位置においた画像は当然テキストの折りたたみには追随してくれません。
なので、画像や表もテキストが書かれているのと同じノートコンテナの中に挿入します。
こうすることで、テキストを折りたたむと画像も一緒に折りたたむことが出来て便利に!
画像がノートコンテナの外にあって、ノートコンテナ内に画像を入れたい場合は、画像を一度”Ctrl + X”で切り取って、ノートコンテナ内の画像を起きたい箇所にカーソルがいるときに”Ctrl + V”で貼り付ければOKです。
テキストの間に画像を挟むことで、画像の入った分かりやすいメモが作成できます。
ショートカットキーで軽快な操作
アウトライン機能に関するショートカットキーが用意されています。
これを駆使することによってますます便利にアウトライン機能を利用できます。
いちいち上部のリボンメニューから「インデントを増やす」ボタンなんて押してられませんからね。
アウトライン機能関連のショートカットキーは以下のようになっています。
| インデントを増やす | (カーソルが行頭の時に)Tab |
| インデントを増やす(その2) | Alt + Shift + →(カーソルキー) |
| インデントを減らす | Shift + Tab |
| インデントを減らす(その2) | Alt + Shift + ←(カーソルキー) |
| インデントを減らす(その3) | (カーソルが行頭の時に)Back space |
| 1レベル目まで表示 | Alt + Shift + 1(テンキーじゃない方) |
| 2~9レベル目まで表示 | Alt + Shift + 2~9(テンキーじゃない方) |
| 全レベル表示 | Alt + Shift + 0(テンキーじゃない方) |
| 全レベル閉じる | Alt + Shift + -(テンキーじゃない方) |
| 選択行を上へ移動(行の入れ替え) | Alt + Shift + ↑(カーソルキー) |
| 選択行を下へ移動(行の入れ替え) | Alt + Shift + ↓(カーソルキー) |
下の2つはアウトライン機能とは直接関係はないんですが、これを活用するとアウトライン機能が使いやすくなります。
Alt + Shift + ↑(または↓)で現在の行または選択している行を上や下へ移動させられるわけですが、長文を書いていて「この段落はやっぱりもっと手前のほうが良いな」となった場合や、箇条書きの順番を入れ替えると言った場合に簡単に動かす事ができます。
動かしたい行を選択してカット&ペーストでも良いですが、こちらの方が手軽な場合も多いです。
ただ問題なのが、OneNoteのこのショートカットキーが押しにくいと言うこと!
“Alt + Shift +1″とか”Alt + Shift + 0″なんかは結構使うんですが、キーボードの並び的に”1″は左の方、”0″は右の方にありますよね。
なので”Alt + Shift”を押す手が右手だったり左手だったりで忙しく感じます。
そもそも”Alt + Shift”なんて、今まで押す機会があまりなく、慣れてないので押しにくいです。
さらにOneNoteの不便な点として、ショートカットキーの変更が出来ません。
ショートカットキーの変更さえ出来ればますます使いやすくなるのに残念。
ショートカットキーがあるだけでもありがたい、そう思うしかないですね。
[2017.07.03追記]
ショートカットキーの問題が解決できるかもしれない方法を記事にしました。
色々ややこしい上に、Windows限定の方法ですが、興味のある方はどうぞ。
Onenoteアウトライン機能をKeyhacで10倍使いやすくする方法(Windows編)
人を動かす文章術
ここで広告です。
Onenoteのアウトライン機能を使うときは、ある程度長い文章を書くときが多いですよね。
わたしの場合はブログの文章だったり、仕事で作成する報告書の下書きだったり。
文章を書く時、自分の意見を主張したり、何かを買ってもらったりと言う何か目的があると思います。
つまり何らかの「行動」をしてもらうために文章を書くと言ってもいいでしょう。
このような文章を書くことは一つのテクニックであり、テンプレート化することも可能です。
今から紹介するのは「人が行動する心理学」に基づいたライティングに関する講座です。
– ブログのアクセスアップ
– 店のお客が増える
– 営業の成績が上がる
いったことも文章力があれば可能になります。
価格もそんなに高くはないので、興味があればご覧になってはいかがでしょうか。
おまけ:スマホ版でアウトライン機能を使う方法
スマホアプリ版のOnenoteでもアウトライン機能を使うことが出来ます。
インデントを付けるには、下図の丸の中のボタンを使います。
左右にスライド出来るので右に行くと・・・
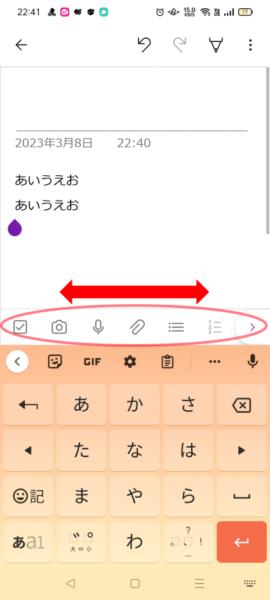
これがインデントを増やす/減らすボタンです。
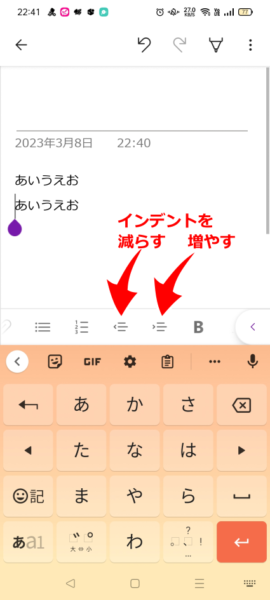
インデントを付けてみたところ。
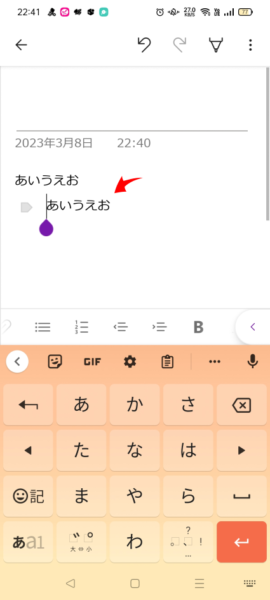
もちろん折りたたみもできます。
親レベルの行にカーソルを持って行くと行頭にマークが出るので、ダブルタップ。
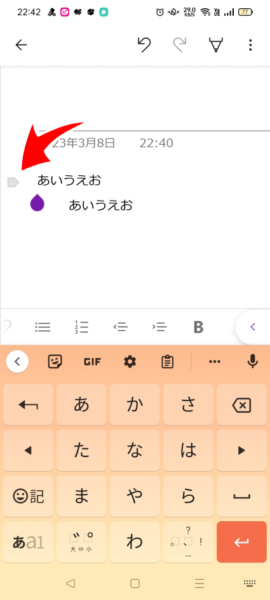
折畳めました!
「+」マークをダブルタップすると展開できます。
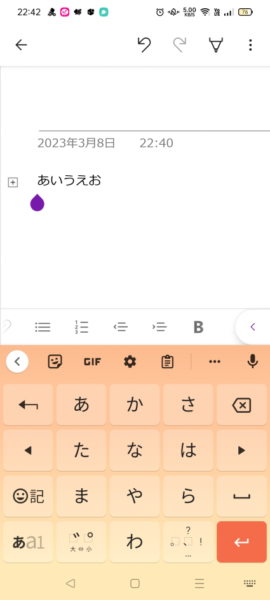
まとめ
「OneNoteを使っているけど、アウトライン機能は使っていない」そんなあなたはぜひ使って見てください。
便利です。
[adsense2]
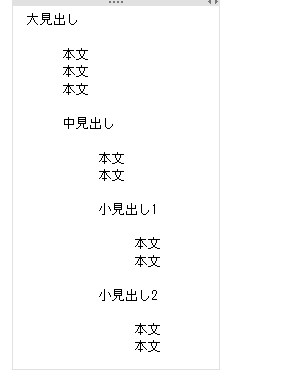

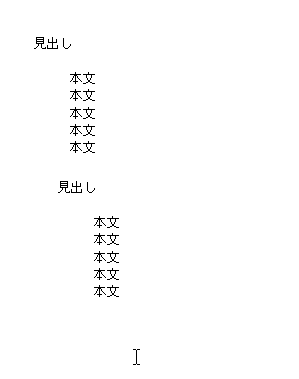



コメント
[…] こちらの記事「Onenoteで文章を折りたたみ!アウトライン機能が超便利 | カワハラ雑記」によくまとまっています。 […]
[…] Onenoteで文章を折りたたみ!アウトライン機能が超便利 | カワハラ雑記OneNoteを使っている皆さん、アウトライン機能は使っているでしょうか? クラウド上にメモを保存しあらゆるデバイ […]
[…] Onenoteで文章を折りたたみ!アウトライン機能が超便利 | カワハラ雑記 […]