久々にFreeplane小ネタです。
PCを買い替えたりした時、新しいPCに使い慣れたソフトをインストールしたりといろいろ手間がかかりますよね。
インストールだけじゃなく、使い慣れたショートカットキーの設定や、その他の設定もまとめて引き継いだりしたいところですが、ソフトによっては設定のエクスポート、インポートが出来ず一つずつ手動で設定するハメになることも…
でもFreeplaneなら大丈夫です!
ショートカットキーやその他の設定を引き継ぐことが出来ます!
この記事の目次
移行前のPCでの作業
メニュー”ツール”→”ユーザーディレクトリを開く”で、ユーザー設定が格納されているフォルダが開きます。
Windowsの場合は下記のようなパスになります。
C:\Users\xxx(ユーザー名)\AppData\Roaming\Freeplane\1.6.x(Freeplaneのバージョン)\
下記のファイルをUSBメモリ等にバックアップします。
| accelerator.properties | ショートカットキーの設定ファイル |
|---|---|
| auto.properties | 多分環境設定の設定ファイル |
他にも
“auto.mmfilter”とかあって、フィルタの設定ファイルっぽいです。
この辺は細かく確認していませんが、気になるならこのフォルダの中身をまるごとバックアップしておけばいいかもしれません。
移行先PCでの作業
移行先のPCにFreeplaneをインストールし、先程バックアップしたファイルを該当のフォルダに上書きコピー。
Freeplaneを起動すれば、前のPCと同じ環境のFreeplaneが立ち上がるはずです。
お疲れ様でした。
複数のショートカットキーを状況によって使い分けることも可能
違うPCにショートカットキーの設定を移行するのとは違う話ですが、いくつかのショートカットキーの組み合わせを準備しておいて、状況によって使い分けることも可能です。
メニュー”ツール”→”ホットキーのプリセット”→”ホットキーセットの保存”で適当な名前を付けて好きなだけショートカットのプリセットが保存可能です。
メニュー”ツール”→”ホットキーのプリセット”→”読み込み”に進むと保存したプリセットが表示されるので、クリックすると切り替えられます。
このプリセットもファイルとして保存されています。
メニュー”ツール”→”ユーザーディレクトリを開く”→開いたフォルダの中に”accelerators”フォルダがあり、さっき名前をつけたプリセットが、拡張子”properties”のファイルとして入っています。
プリセット機能を日頃から使っている場合、”accelerators”フォルダの中身をまるごとコピペすれば、新しいPCに引き継げます。
とりあえずテストとして、新規子ノードのショートカットキーを”Tab”に変更し、プリセットを保存しました。
標準の”Insert”は使いにくいですしね。
“test.properties”を開くと、しっかりとショートカットキーとして”TAB”が入っています。
複数PCで設定の同期も可能
DropboxやOneDriveなどのクラウドストレージを使うと、複数PCでの設定の同期も可能。
自宅PCのFreeplaneでショートカットキーを変更したら、自動的に会社PCのFreeplaneにも設定が反映されている、というイメージです。
細かい設定方法は省略しますが、Dropboxのフォルダに”accelerator.properties”などの設定ファイルを置き、Freeplaneのユーザーディレクトリにそのファイルのシンボリックリンクを作成しておくという方法です。
設定がファイルとして保存されているソフトはこういうのが簡単にできていいですね。
私はFreeplaneでは実際に試してないですが、テキストエディタvimの設定をこの方法により複数PCで共有して使っています。
環境設定をファイルにエクスポートも出来る
上の方で”auto.properties”ファイルをコピーして設定を移行する方法を紹介しましたが、Freeplaneの環境設定の”保存”ボタンを押してファイルにエクスポートすることも出来ます。
この場合、拡張子が”.freeplaneoptions”のファイルが生成されます。
これを移行先のPCで”読み込み”すればOKですが、”auto.properties”をコピペする方法と全く同じ結果になるかまでは確認していません。
どっちの方法が良いかはよく分からないので、心配なら両方やっとけば良いかと思います。
まとめ
ソフトによっては、設定を全部手動でやり直さなきゃならないことがありますが、Freeplaneはファイルのコピペだけで済むので素晴らしい!
でも、情報が少なくて方法がちょっと分かりにくいですね。
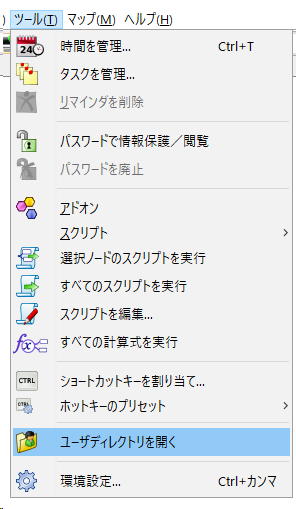
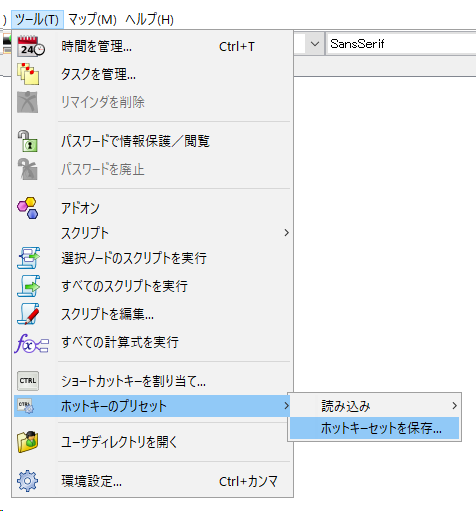
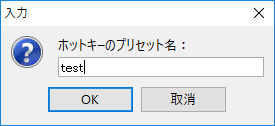
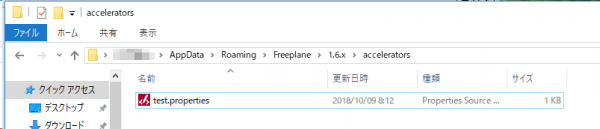



コメント